Một số người sử dụng gặp lỗi không thể đổi IP tĩnh và DNS trên máy tính Windows 10 của họ. Trong bài viết này, Chúng Tôi sẽ giới thiệu với bạn một số biện pháp mà bạn cũng có thể thử để khắc phục vấn đề trên.
Cách sửa lỗi không thể đổi IP tĩnh và DNS trên Windows 10
- Thiết lập IP tĩnh bằng PowerShell
- Thiết lập lại địa chỉ IP và DNS bằng CMD
- Thay đổi DNS bằng PowerShell
- Flush DNS (xóa cache DNS) và thiết lập lại Winsock
Thiết lập IP tĩnh bằng PowerShell
Đầu tiên bạn phải mở PowerShell với quyền Administrator và nhập lệnh sau vào để xem cấu hình mạng hiện tại của bạn:
Get-NetIPConfiguration

Tiếp theo, bạn cần sử dụng sổ tay để ghi lại những tin tức sau:
- InterfaceIndex
- IPv4Address
- IPv4DefaultGateway
- DNSServer
Kế đến, bạn nhập dòng lệnh sau vào:
New-NetIPAddress -InterfaceIndex 15 -IPAddress 192.168.29.34 -PrefixLength 24 -DefaultGateway 192.168.29.1.
Ở bước này, bạn cần thay giá trị DefaultGateway trong dòng lệnh trên bằng địa điểm gateway mặc định của mạng của bạn. Giá trị InterfaceIndex cũng cần được được thay đổi cho thích hợp với giá trị trên adapter của bạn. Cuối cùng, hãy điều chỉnh IPAddress mà bạn muốn và nhấn Enter để thiết lập địa chỉ IP tĩnh.
Sau khi xong, bạn phải nhập dòng lệnh này vào và nhấn Enter để thiết lập địa điểm máy chủ DNS:
Set-DnsClientServerAddress -InterfaceIndex 4 -ServerAddresses 10.1.2.1
Thiết lập lại địa điểm IP và DNS bằng CMD
Với CMD bạn có thể xem, thiết lập lại, làm mới, cấu hình và thay đổi địa chỉ IP trên máy tính Windows 10 của mình. Cách thức thi hành như sau:
Cách xem địa chỉ IP
- Mở WinX menu bằng cách nhấn Windows + X
- Chọn Command Prompt và nhập câu lệnh
ipconfig /allrồi nhấn Enter

IPConfig là công cụ tích hợp trong Windows với khả năng hiển thị mọi thứ các giá trị cấu hình của mạng TCP/IP đang hoạt động. Ngoài ra, nó còn cũng đều có thể làm mới các thiết lập Dynamic Host Configuration Protocol (DHCP) và Domain Name System (DNS) .
Làm mới địa điểm IP
Để làm mới địa chỉ IP bạn có thể sử dụng các câu lệnh sau:
ipconfig /release
ipconfig /renew
Thay đổi địa chỉ IP
Đầu tiên, để thay đổi địa chỉ IP tĩnh trên Windows 10 bạn cần biết tên giao diện mạng của bạn. Để làm điều này bạn phải nhập dòng lệnh sau vào Command Prompt và nhấn Enter :
netsh interface ipv4 show config

Trong kết quả của tôi, tên giao diện chỉ đơn giản là Wi-Fi. Có thể tên giao diện của bạn sẽ khác của tôi và thường là những cái tên mặc định của Windows như “Local Area Connection”, “Local Area Connection* 2” và “Ethernet”.
Sau khi có tên giao diện mạng, bạn nhập lệnh sau để đổi IP:
netsh interface ipv4 set address name="YOUR INTERFACE NAME" static IP_ADDRESS SUBNET_MASK GATEWAY
Đây là câu lệnh mẫu và bạn phải thay đổi các thông tin như tên giao diện mạng, địa chỉ IP, địa chỉ subnet mask, gateway mặc định. Ví dụ, một câu lệnh hoàn chỉnh sẽ như sau:
netsh interface ipv4 set address name="Wi-Fi" static 192.168.3.8 255.255.255.0 192.168.3.1
Còn nếu bạn đang dùng địa chỉ IP tĩnh và muốn chuyển sang dùng địa chỉ IP được cấp tự động bởi DHCP sever (router của bạn) thì bạn nhập câu lệnh sau:
netsh interface ipv4 set address name=”YOUR INTERFACE NAME” source=dhcp
Thay đổi DNS bằng CMD
Để thay đổi DNS bằng CMD bạn vẫn dùng lệnh nesth và câu lệnh mẫu như sau:
netsh interface ipv4 set dns name="YOUR INTERFACE NAME" static DNS_SERVER
Câu lệnh hoàn chỉnh với tên giao diện mạng và sử dụng DNS của Google như sau:
netsh interface ipv4 set dns name="Wi-Fi" static 8.8.8.8
Để thiết lập dòng DNS thứ hai, bạn dùng câu lệnh tương tự:
netsh interface ipv4 set dns name="YOUR INTERFACE NAME" static DNS_SERVER index=2
Ví dụ với DNS của Google:
netsh interface ipv4 set dns name="Wi-Fi" static 8.8.4.4 index=2
Và cũng như như địa chỉ IP, nếu muốn sử dụng DNS do DHCP sever cung cấp thay vì DNS của các bên thứ ba, bạn dùng câu lệnh sau:
netsh interface ipv4 set dnsservers name"YOUR INTERFACE NAME" source=dhcp
Thay đổi DNS bằng PowerShell
Các bước thực hành như sau:
- Nhấn nút Windows sau đó gõ PowerShell
- Nhấp chuột phải vào kết quả tìm kiếm sau đó chọn Run as Administrator
- Nhập lệnh
Get-DnsClientServerAddressvào và nhấn Enter để xem InterfaceAlias - Tiếp theo, nhập câu lệnh dưới đây vào PowerShell
Set-DNSClientServerAddress "InterfaceAlias" –ServerAddresses ("preferred-DNS-address", "alternate-DNS-address")
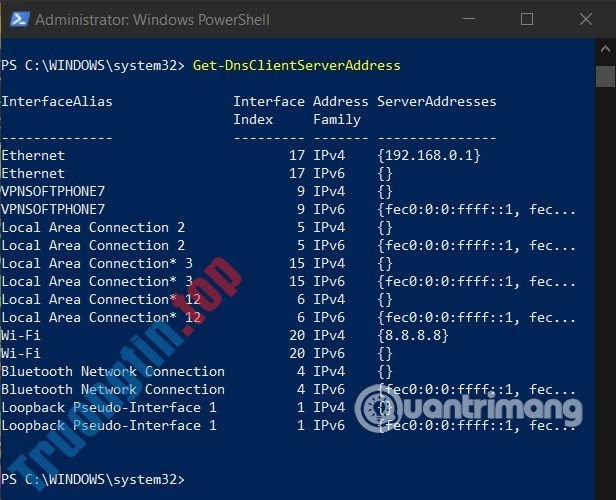
Trước khi nhấn Enter bạn phải thay đổi ba giá trị gồm InterfaceAlias, Preferred-DNS-address, Alternate-DNS-address cho phù phù hợp với những thông số trên mạng của bạn và DNS bạn cần thiết lập. Một câu lệnh hoàn chỉnh như sau:
Set-DNSClientServerAddress "Wi-Fi" –ServerAddresses ("1.1.1.1","1.0.0.1")
Bạn cũng đều có thể thay bằng tên giao diện mạng (InterfaceAlias) của bạn và DNS bạn thích như 8.8.8.8, 8.8.4.4 của Google.
Flush DNS (xóa cache DNS) và thiết lập lại Winsock
Để tiến hành flush DNS nhanh nhất, bạn phải dùng tới CMD. Trong cửa sổ lệnh CMD bạn nhập lệnh sau và nhấn Enter để flush DNS :
ipconfig /flushdns
Để thiết lập lại Winsock bạn cũng cần phải sử dụng tới CMD. Cách thi hành là nhập lệnh sau vào CMD sau đó nhấn Enter :
netsh winsock reset
Chúc các bạn thành công! Mời các bạn đọc thêm những mẹo hay về Windows 10:
- 3 cách đổi địa chỉ IP trong Windows 10
- Cách tìm và thay đổi địa chỉ IP trên Mac
- Tìm hiểu về địa chỉ IP Public
- Vô hiệu hóa IPv6 để khắc phục sự cố kết nối Internet trên máy tính Windows
- 1.1.1.1 là gì? Nó bức tốc Internet và bảo mật dữ liệu như làm sao khi duyệt web?
đổi IP tĩnh, cách sửa lỗi không thể đổi ip tĩnh, khắc phục lỗi không thể đổi IP, lỗi không thể đổi ip tĩnh, đổi dns bằng cmd, đổi ip bằng cmd, đổi ip bằng powershell
Nội dung Sửa lỗi không thể đổi IP tĩnh, sửa lỗi không thể đổi DNS trên Windows 10 được tổng hợp sưu tầm biên tập bởi: Tin Học Trường Tín. Mọi ý kiến vui lòng gửi Liên Hệ cho truongtin.top để điều chỉnh. truongtin.top tks.
Bài Viết Liên Quan
Bài Viết Khác
- Sửa Wifi Tại Nhà Quận 4
- Cài Win Quận 3 – Dịch Vụ Tận Nơi Tại Nhà Q3
- Vệ Sinh Máy Tính Quận 3
- Sửa Laptop Quận 3
- Dịch Vụ Cài Lại Windows 7,8,10 Tận Nhà Quận 4
- Dịch Vụ Cài Lại Windows 7,8,10 Tận Nhà Quận 3
- Tuyển Thợ Sửa Máy Tính – Thợ Sửa Máy In Tại Quận 4 Lương Trên 10tr
- Tuyển Thợ Sửa Máy Tính – Thợ Sửa Máy In Tại Quận 3
- Top 10 Chỗ Sửa Chữa Thay Mực Máy In Xerox 4620dn Ở Tphcm
- Top 5️ Địa Chỉ Sửa Laptop Uy Tín Ở Tại Ninh Bình
- Cách quay video Instagram hiệu ứng chu môi
- Cách tạo chữ ký tay, ký tài liệu trong Google Docs
- Cách dùng Vietmap theo dõi hành trình xe








