Với việc ban hành bản cập nhật Windows 10 tháng 10 năm 2018, Microsoft đã âm thầm bổ sung một trình kiểm tra gói mạng (packet sniffer) dòng lệnh tích hợp mang tên Pktmon vào Windows 10. Kể từ đó, Microsoft đã bổ sung thêm 1 số tính năng cho công cụ này để giúp người dùng dễ sử dụng hơn.
Trình theo dấu gói, hay trình kiểm tra mạng, là một chương trình cấp phép bạn theo dấu lưu lượng mạng chạy qua các thiết bị mạng của máy tính xuống tới cấp độ từng gói riêng lẻ.
Pktmon: Công cụ theo dõi mạng tích hợp của Windows 10
Khi Pktmon lần đầu tiên được phát hành như 1 phần của bản cập nhật October 2018 Update, nó chỉ hỗ trợ định hình Event Trace Log (ETL), một định hình nhật ký độc quyền do Microsoft tạo ra. Kể từ đó, Microsoft đã thêm bổ trợ file nhật ký PCAPNG và tính năng giám sát thời gian thực, được trình bày trong bài viết này.
Để sử dụng Pktmon, bạn phải khởi chạy Command Prompt với quyền admin trên Windows 10, vì chương trình đòi hỏi quyền admin. Sau đó, bạn có thể thu được hướng dẫn về cách sử dụng chương trình bằng phương pháp nhập pktmon help trong Command Prompt.

Để nhận thêm chỉ dẫn trợ giúp về một lệnh cụ thể, bạn có thể nhập pktmon [command] help . Ví dụ, để xem tư liệu về lệnh “comp” , bạn sẽ nhập:
pktmon comp help

Đối với mỗi lệnh con, bạn cũng có thể tiếp tục sử dụng hàm help để xem hướng dẫn của nó – ví dụ:
pktmon comp list help
Sử dụng tính năng trợ giúp tích hợp là 1 cách tuyệt hảo để học cách sử dụng Pktmon và mọi thứ người sử dụng nên tìm hiểu tư liệu trước khi dùng chương trình.
- Giám sát và dành dụm dung lượng Internet trên Windows 10
Cách sử dụng công cụ theo dấu mạng Pktmon
So với công cụ theo dõi mạng có giao diện người sử dụng đồ họa, giao diện dòng lệnh Pktmon mất nhiều thời gian hơn để làm quen với nó.
Trước khi cũng có thể có thể theo dấu các gói, trước tiên bạn phải tạo bộ lọc bằng lệnh thêm bộ lọc pktmon, lệnh này chỉ định lưu lượng bạn muốn theo dõi.
Ví dụ, bạn có thể theo dấu mọi thứ lưu lượng mạng trên mạng của mình bằng lệnh:
pktmon filter add -i 192.168.1.0/24
… hoặc quan sát lưu lượng DNS bằng:
pktmon filter add -t UDP -p 53
Một lần nữa, bài viết khuyên bạn nên xem lại tài liệu pktmon filter add help để tìm hiểu cách tạo bộ lọc.
Đối với ví dụ này, bài viết đã tạo một bộ lọc để theo dõi lưu lượng DNS như được mô tả ở trên. Để xem các bộ lọc được thi hành để quan sát lưu lượng truy cập, bạn sẽ nhập lệnh:
pktmon filter list

Để bắt đầu giám sát lưu lượng DNS trên mọi thứ các interface mạng và hiển thị hoạt động trong thời gian thực, bạn sẽ sử dụng lệnh sau:
pktmon start --etw -p 0 -l real-time
Cần lưu ý rằng thí dụ đã sử dụng đối số -p 0 , vì thế nó chớp lấy toàn bộ gói tin. Bạn cũng cũng có thể có thể chỉ định interface mạng cụ thể để quan sát bằng phương pháp dùng đối số -c theo sau là index ID của interface. Để có danh sách các interface mạng và index ID (ifIndex), bạn cũng có thể sử dụng lệnh:
pktmon comp list
Khi bắt đầu theo dõi lưu lượng truy cập, bạn sẽ thấy các gói DNS đã nắm bắt được hiển thị theo thời gian thực trong Command Prompt, như được hiển thị bên dưới.

Khi bạn đã sẵn sàng dừng theo dấu lưu lượng, hãy nhấn tổ hợp bàn phím Ctrl + C . Khi hoàn tất, sẽ được một file nhật ký PktMon.etl được tạo trong thư mục bạn đã chạy Pktmon.
Thật không may, các file ETL chẳng cần là một chọn lựa tốt vì nhiều phần mềm không bổ trợ chúng. Thay vào đó, cách tốt nhất là chuyển đổi nó thành file PCAPNG bằng lệnh pktmon pcapng . Ví dụ, để chuyển đổi PktMon.etl thành file PCAPNG mang tên PktMon.pcapng , hãy nhập lệnh sau:
pktmon pcapng PktMon.etl -o PktMon.pcapng
Sau khi file nhật ký được chuyển đổi sang định hình PCANPNG, bạn cũng đều có thể load file đó vào một chương trình như Wireshark để nhận thông tin chi tiết về từng yêu cầu DNS.
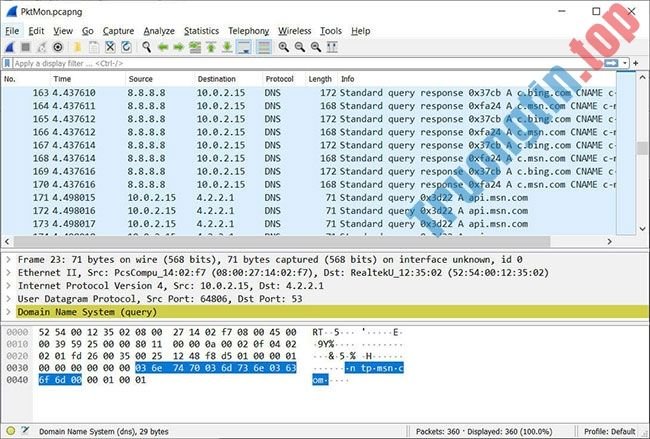
Như bạn cũng có thể có thể thấy, Pktmon là một công cụ cực kỳ mạnh mẽ, cấp phép bạn có thêm cái nhìn thâm thúy về loại lưu lượng chạy qua mạng của mình.
Đồng thời, Pktmon cũng có thể phức tạp khi sử dụng, vì thế người sử dụng nên tự thích nghi với tài liệu trợ giúp trước khi sử dụng.
- Cách kích hoạt địa điểm MAC ngẫu nhiên cho mạng WiFi trên Windows 10
- Cách xem các máy tính kết nối mạng trên Windows 10
- Cách cài đặt Windows 10 qua mạng
- Cách bật/tắt tính năng lập chỉ mục địa thế mạng trong ứng dụng Photos trên Windows 10
Windows 10, theo dõi mạng, công cụ theo dõi mạng, Pktmon, công cụ theo dõi mạng Pktmon, công cụ theo dõi mạng tích hợp Win 10
Nội dung Tìm hiểu Pktmon: Công cụ theo dõi mạng tích hợp của Windows 10 được tổng hợp sưu tầm biên tập bởi: Tin Học Trường Tín. Mọi ý kiến vui lòng gửi Liên Hệ cho truongtin.top để điều chỉnh. truongtin.top tks.
Bài Viết Liên Quan
Bài Viết Khác
- Sửa Wifi Tại Nhà Quận 4
- Cài Win Quận 3 – Dịch Vụ Tận Nơi Tại Nhà Q3
- Vệ Sinh Máy Tính Quận 3
- Sửa Laptop Quận 3
- Dịch Vụ Cài Lại Windows 7,8,10 Tận Nhà Quận 4
- Dịch Vụ Cài Lại Windows 7,8,10 Tận Nhà Quận 3
- Tuyển Thợ Sửa Máy Tính – Thợ Sửa Máy In Tại Quận 4 Lương Trên 10tr
- Tuyển Thợ Sửa Máy Tính – Thợ Sửa Máy In Tại Quận 3
- Cách vô hiệu hóa làm mờ nền màn hình đăng nhập trên Windows 10
- 【Samsung】 Trung tâm nạp mực máy in Samsung ML-1671
- Top 10 Chỗ Sửa Chữa Thay Mực Máy In Xerox M225DW Ở Tphcm
- Pin Laptop Lenovo Essential Z585 Giá Rẻ Nhất
- Pin Laptop Asus Q501 Giá Rẻ Nhất








