Làm cách nào để xóa máy tính khỏi một domain không còn tồn tại, hoặc hủy gia nhập (unjoin) và xác nhập (join) lại domain mà không phải reset lại profile người dùng? Trong chỉ dẫn này, Quantrimang.com sẽ chỉ cho bạn 3 cách thức để loại bỏ máy tính Windows 10 khỏi một domain.
Lưu ý : Trước khi bắt đầu, bạn phải đăng nhập vào Windows 10 bằng tài khoản admin cục bộ thay vì tài khoản domain.
Phương pháp 1: Loại bỏ máy tính Windows 10 khỏi domain bằng System Properties
1. Nhấn phím Win + R trên bàn phím, sau đó nhập sysdm.cpl vào hộp Run và nhấn Enter .
2. Khi cửa sổ System Properties mở ra, nhấp vào nút Change ở dưới cùng của tab Computer Name.

3. Chọn Workgroup , nhập tên nhóm làm việc bạn muốn trở thành thành viên sau khi hủy xác nhập domain. Nhấn OK.

4. Nhấn OK khi được nhắc.
Bạn sẽ được đòi hỏi khởi động lại máy tính để những thay đổi cũng có thể có thể được áp dụng.
Phương pháp 2: Loại bỏ máy tính Windows 10 khỏi domain bằng phần mềm Settings
1. Mở ứng dụng Settings và điều phối đến Accounts > Access work or school . Ở bên phải, nhấp vào tượng trưng có nhãn Connected to (domain của bạn) AD domain , sau đó bấm Disconnect.

2. Nhấp vào Yes để xác nhận.
3. Khi lời nhắc Disconnect from the organization xuất hiện, nhấp vào Disconnect.

4. Sau khi khởi động lại, máy tính Windows 10 sẽ có hủy xác nhập domain Active Directory.
Phương pháp 3: Loại bỏ máy tính Windows 10 khỏi domain bằng PowerShell
1. Mở Windows PowerShell với quyền admin, nhập lệnh sau để hủy xác nhập domain.
Remove-Computer -UnjoinDomaincredential Domain_NameAdministrator -PassThru -Verbose -Restart -Force

Nhập mật khẩu admin domain khi được nhắc và bấm OK.
2. Bạn sẽ thấy một cảnh báo: After you leave the domain you will need to know the password of the local administrator account to log onto this computer. ( Sau khi bạn rời khỏi domain, bạn sẽ cần biết mật khẩu tài khoản admin cục bộ để đăng nhập vào máy tính này ). Gõ Y để tiếp tục.
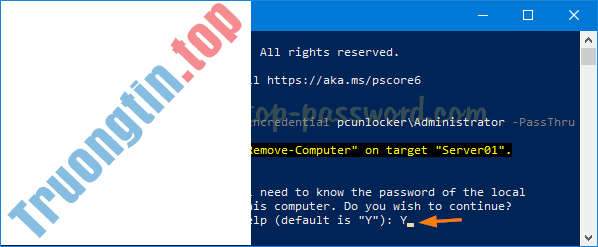
3. Khởi động lại máy tính để xong xuôi qui trình hủy xác nhập này.
- Cách loại bỏ những màn hình không dùng trong Windows 10
- Cách thêm hoặc loại bỏ thư mục được bảo vệ trong Controlled Folder Access trên Windows 10
- Cách xóa tùy chọn khởi động cũ trong boot menu trên Windows 10
- Cách gỡ bỏ “3D Objects” từ This Pc trên Windows 10
Windows 10,loại bỏ máy tính Windows 10 khỏi domain,thủ thuật win 10,mẹo dùng win 10
Nội dung 3 cách để loại bỏ máy tính Windows 10 khỏi một domain không còn tồn tại được tổng hợp sưu tầm biên tập bởi: Tin Học Trường Tín. Mọi ý kiến vui lòng gửi Liên Hệ cho truongtin.top để điều chỉnh. truongtin.top tks.
Bài Viết Liên Quan
Bài Viết Khác
- Sửa Wifi Tại Nhà Quận 4
- Cài Win Quận 3 – Dịch Vụ Tận Nơi Tại Nhà Q3
- Vệ Sinh Máy Tính Quận 3
- Sửa Laptop Quận 3
- Dịch Vụ Cài Lại Windows 7,8,10 Tận Nhà Quận 4
- Dịch Vụ Cài Lại Windows 7,8,10 Tận Nhà Quận 3
- Tuyển Thợ Sửa Máy Tính – Thợ Sửa Máy In Tại Quận 4 Lương Trên 10tr
- Tuyển Thợ Sửa Máy Tính – Thợ Sửa Máy In Tại Quận 3
- Các mẹo tiết kiệm pin trên Windows 11 bạn nên thử ngay
- Windows Features của Windows 10 có những tính năng gì?
- Cách tạo và thêm TP-Link ID vào router TP-Link WiFi 6
- Top 10 Địa Chỉ Sửa Laptop Sharp Ở Tại Sài Gòn Tphcm
- Cách đánh số trang trong Google Slides








