Biểu tượng Windows Update Status trong khu vực thông báo trên thanh tác vụ được giới thiệu lần đầu tiên trong Windows 10 April 2018 Update (phiên bản 1803).
Theo mặc định, biểu tượng thông báo Windows Update Status sẽ chỉ hiện trên thanh tác vụ khi có cảnh báo về Windows Update hiển thị trên trang Settings > Update & Security > Windows Update .
Bạn có thể nhấp vào biểu trưng Windows Update Status để mở trang Settings > Update & Security > Windows Update .
Bạn có thể click chuột phải vào biểu trưng Windows Update Status, nó sẽ mở menu ngữ cảnh để bấm vào các tùy chọn có sẵn. Các tùy chọn khả dụng sẽ khác nhau tùy thuộc vào cảnh báo là gì, nhưng cũng đều có thể là: Restart now, Schedule restart, Download now, Open Windows Update và Hide for now .
Nếu không thích thấy biểu trưng Windows Update Status, bạn cũng đều có thể tắt nó.
Hướng dẫn này sẽ chỉ cho bạn cách bật hoặc tắt biểu trưng Windows Update Status trong khu vực thông báo trên thanh tác vụ cho người sử dụng hiện tại trong Windows 10.
Tạm thời ẩn biểu tượng Windows Update Status cho người dùng ngày nay
Nhấp chuột phải hoặc nhấn và giữ vào biểu tượng Windows Update Status và bấm vào Hide for now .
Lưu ý : Điều này sẽ tạm thời ẩn tượng trưng Windows Update Status cho tới lần kế đến bạn nhận được cảnh báo hoặc thông báo cho Windows Update.
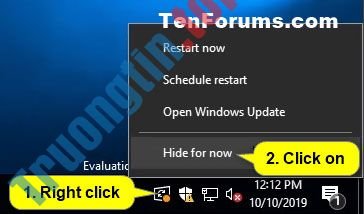
Bật hoặc tắt biểu trưng Windows Update Status cho người dùng hiện tại
1. Mở Settings và nhấp vào biểu tượng Personalization.
2. Nhấp vào Taskbar ở bên trái và bấm vào liên kết Select which icons appear on the taskbar trong Notification area ở bên phải.
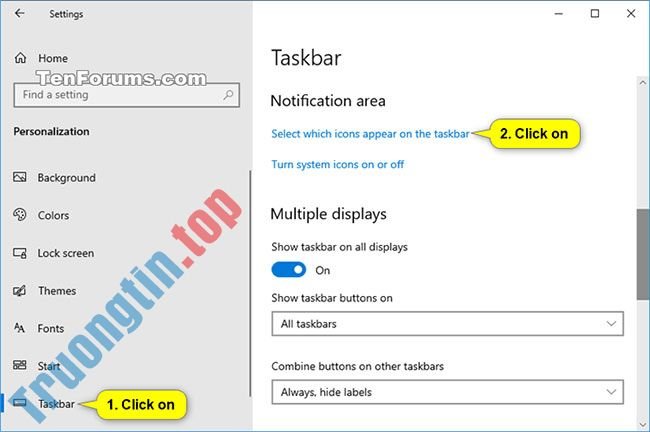
3. Thực hiện bước 4 (để bật) hoặc bước 5 (để tắt) bên dưới, tùy thuộc vào những gì bạn mong muốn làm.
4. Để bật tượng trưng Windows Update Status cho người sử dụng hiện tại, kích hoạt tùy chọn Windows Update Status hoặc Always show all icons in the notification area , tùy thuộc vào những gì bạn mong muốn và chuyển qua bước 6.

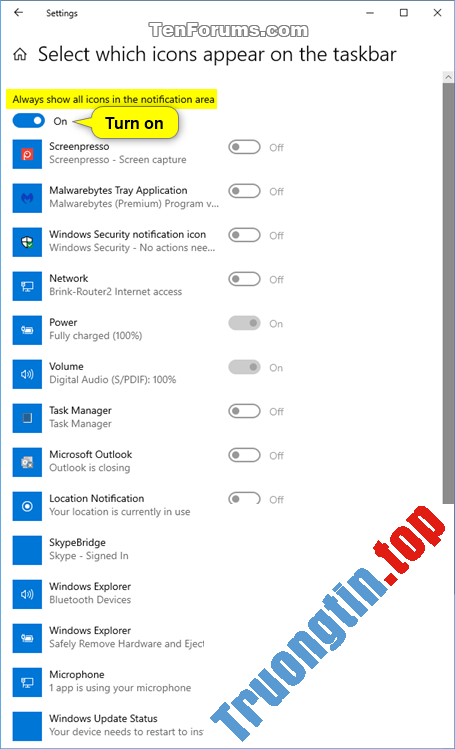
5. Để vô hiệu hóa biểu tượng Windows Update Status cho người dùng hiện tại:
A) Tắt Always show all icons in the notification area .
B) Tắt Windows Update Status và chuyển sang bước 6.
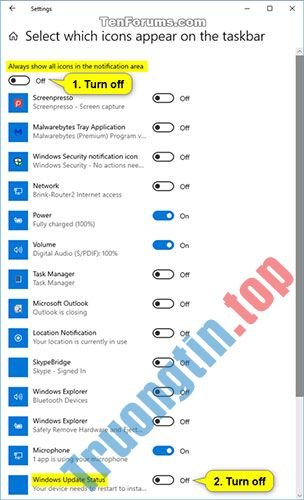
6. Bây giờ, bạn cũng có thể có thể đóng Settings nếu muốn.
Nếu muốn chặn cập nhật trên Windows 10, vui lòng tham khảo bài viết: Cách tắt Windows Update trên Windows 10.
- Cách bật/tắt Badge on taskbar cho tin nhắn mới trong Your Phone trên Windows 10
- Cách bật/tắt tùy chọn Show badges on taskbar buttons trong Windows 10
- Cách bật/tắt tùy chọn App Badging cho tin nhắn và thông báo chưa đọc trong Windows 10
- Cách bật/tắt Show Suggestions from Pinterest in Collections trong Microsoft Edge Chromium
windows 10,taskbar,Windows Update Status,biểu tượng Windows Update Status,tắt biểu tượng Windows Update Status,bật biểu tượng Windows Update Status,biểu tượng Windows Update Status trong khu vực thông báo Taskbar
Nội dung Cách bật/tắt biểu tượng Windows Update Status trong khu vực thông báo Taskbar trên Windows 10 được tổng hợp sưu tầm biên tập bởi: Tin Học Trường Tín. Mọi ý kiến vui lòng gửi Liên Hệ cho truongtin.top để điều chỉnh. truongtin.top tks.
Bài Viết Liên Quan
Bài Viết Khác
- Sửa Wifi Tại Nhà Quận 4
- Cài Win Quận 3 – Dịch Vụ Tận Nơi Tại Nhà Q3
- Vệ Sinh Máy Tính Quận 3
- Sửa Laptop Quận 3
- Dịch Vụ Cài Lại Windows 7,8,10 Tận Nhà Quận 4
- Dịch Vụ Cài Lại Windows 7,8,10 Tận Nhà Quận 3
- Tuyển Thợ Sửa Máy Tính – Thợ Sửa Máy In Tại Quận 4 Lương Trên 10tr
- Tuyển Thợ Sửa Máy Tính – Thợ Sửa Máy In Tại Quận 3
- Dịch Vụ Sửa Máy Tính Đường Nguyễn Khắc Nhu Quận 1
- Top 10 Chỗ Sửa Chữa Thay Mực Máy In HP Deskjet F2280 Ở Tphcm
- 【Brother】 Trung tâm nạp mực máy in Brother HL-2321D – Dịch vụ tận nơi
- Địa Chỉ Cài Win Ở Phường Phường 15 Quận Gò Vấp
- Nạp mực máy in Brother quận 4








