Một bản cài đặt mới Windows 10 tạo nên các thư mục người dùng khác nhau dùng để làm chứa những thứ như những bản tải xuống và tài liệu, cũng như sắp xếp nội dung (chẳng hạn nhạc và ảnh). Tuy nhiên, bạn có thể muốn tùy chỉnh mọi thứ theo ý mình.
Cho dù bạn đang muốn di chuyển các thư mục này sang ổ cứng ngoài hay chỉ đặt nó ở một vị trí khác trên PC, thì vấn đề thay đổi tất cả cũng không khó. Điều đó nghĩa là bạn nên tham khảo cách di chuyển các thư mục người sử dụng sang một ổ khác trong Windows 10, vì một số phương pháp nhất định cũng có thể có thể gây nên nhiều tác dụng không mong muốn, làm ảnh hướng nghiêm trọng đến hệ thống.
Phương pháp 1: Định vị lại thư mục người sử dụng
Định vị lại các thư mục Documents, Pictures hoặc Downloads là một cách tốt để di chuyển toàn bộ thư mục người dùng. Đó là một qui trình đơn giản chỉ mất vài phút. Tốt hơn nữa, bạn có thể chắc chắn rằng mình sẽ không mất bất kỳ file quan trọng nào!
Để bắt đầu, hãy mở File Explorer và điều phối đến thư mục người sử dụng mà bạn mong muốn di chuyển. Nhấp chuột phải vào nó và chọn Properties.
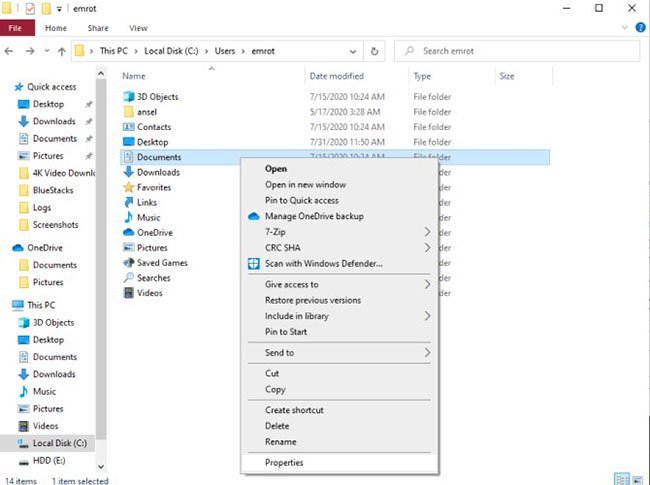
Đi tới tab Location. Nhấp vào Move và chọn địa thế mới cho thư mục. Từ đây, hãy nhấp vào OK để thay đổi có hiệu lực. Bạn cũng có thể có thể lặp lại quá trình này cho mọi thứ các thư mục riêng lẻ mà bạn muốn di chuyển.
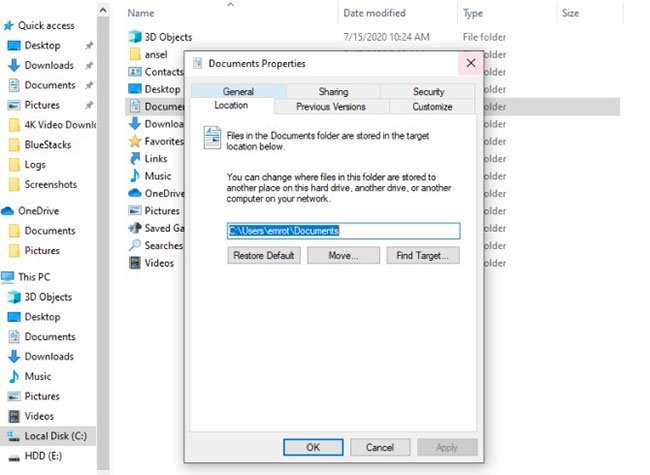
Điều quan trọng là phải nhận ra rằng nếu bạn chọn một thư mục hiện có, bạn sẽ chỉ cần chỉ định lại đó là thư mục bạn đang thi hành thay đổi. Tốt hơn là tạo một thư mục mới hoàn toàn nếu bạn muốn bắt đầu lại. Phương pháp này giúp chuyển đổi nhanh chóng và dễ dàng. Bạn thậm chí sẽ tự động thấy địa thế cập nhật của các thư mục người sử dụng của mình trong thanh Quick Access.
Phương pháp 2: Thay thế thư mục người dùng
Di chuyển các thư mục người dùng bằng phương pháp được Microsoft phê duyệt ở trên sẽ không gây ra bất kỳ sự cố nào. Tuy nhiên, nếu đích thực cảm thấy cần thận trọng, bạn có thể muốn coi xét việc thay thế các thư mục người dùng của mình.
Kỹ thuật này thực tiễn giữ nguyên vị trí của các thư mục người dùng hiện có. Thay vào đó, bạn chỉ cần sử dụng những thư mục mới. Vì bạn không kiếm tìm các thư mục mà Windows 10 mong đợi sẽ thấy ở một nơi nhất định, nên không có cách nào nó có thể can thiệp vào hệ điều hành.
Theo mặc định, ảnh, tài liệu, ứng dụng, bản đồ, video và nhạc đều được lưu vào các folder tương ứng trong thư mục người dùng. Khi bạn muốn các file của mình được lưu vào một vị trí bên ngoài thư mục người dùng, trong một ổ riêng, bạn bắt buộc phải điều chỉnh một số cài đặt.
Bạn đã sẵn sàng tìm hiểu cách thay đổi vị trí mặc định của thư mục người sử dụng trong Windows 10 chưa?
Đầu tiên, bấm vào menu Start và điều hướng đến Settings trong thanh menu bên trái. Bấm vào System > Storage , sau đó chọn Change where new content is saved trong tiêu đề More storage settings .
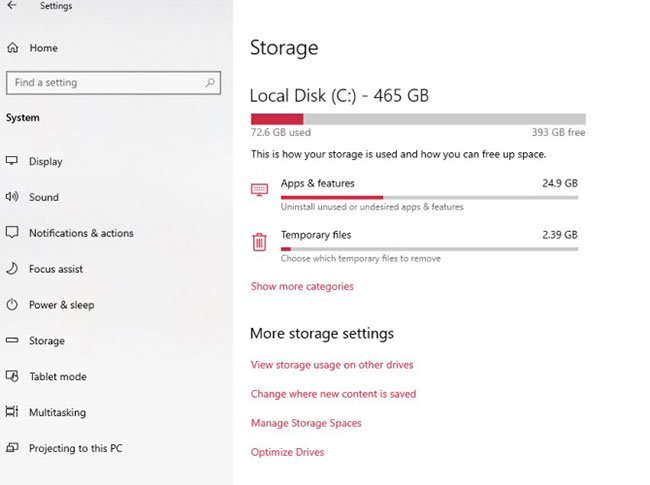
Trong cửa sổ tiếp theo, bạn có thể thay đổi vị trí lưu ứng dụng, tài liệu, nhạc, ảnh, video, phim và bản đồ ngoại tuyến. Nhấn vào menu drop-down dưới mỗi file để chọn ổ thay thế.
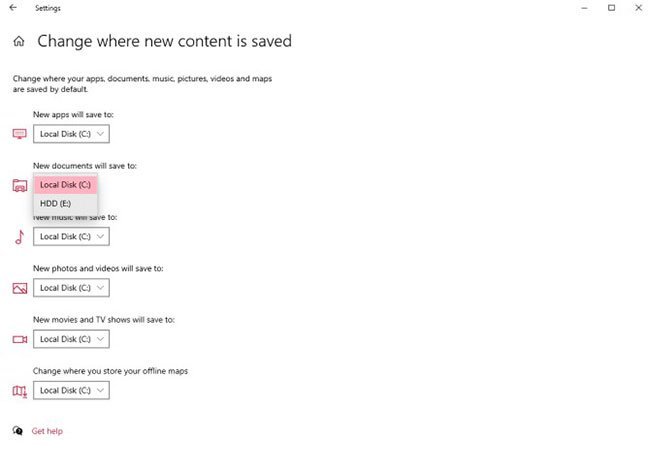
Rất tiếc, bạn không thể lưu các file mới vào một thư mục cụ thể mà bạn chọn. Khi bạn chọn ổ mới để lưu file, Windows sẽ tự động tạo một thư mục tương ứng trong ổ mới. Ví dụ, nếu bạn mong muốn các file tư liệu của mình lưu trên một ổ khác, Windows sẽ tự động tạo một thư mục Documents mới trên ổ đó.
Phương pháp 3: Thay đổi địa thế lưu các bản tải xuống
Quá trình thay thế thư mục Downloads có một chút khác biệt khi so sánh với những thư mục người dùng khác. Để bắt đầu, hãy vào File Explorer, chọn một địa thế mới cho những bản tải xuống, sau đó tạo một thư mục mới tại địa thế đó.
Sau đó, bạn sẽ phải di chuyển vị trí lưu mặc định của tất cả nội dung bạn tải xuống từ Internet. Điều này còn có nghĩa là bạn sẽ cần mở trình duyệt web và chọn điểm đến mới cho các bản tải xuống. Sau đây, ta sẽ xem xét cách thay đổi vị trí lưu Downloads cho Microsoft Edge, Google Chrome và Firefox.
Microsoft Edge
Trong Microsoft Edge, nhấp vào ba dấu chấm ở góc bên phải của trình duyệt và chọn Settings từ menu drop-down.
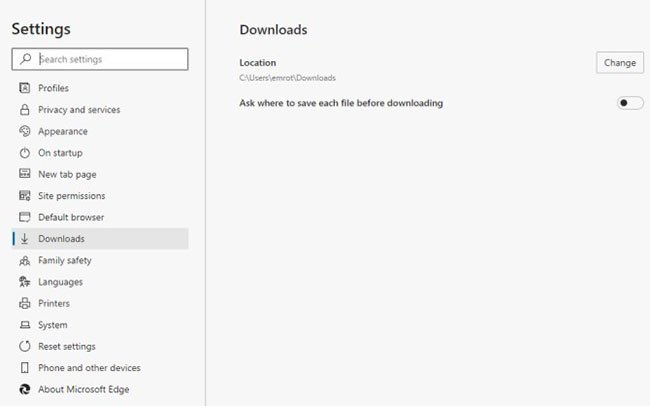
Điều hướng đến Downloads ở menu bên trái, nhấp vào hộp Change dưới tiêu đề Location và chọn thư mục bạn chọn.
Google Chrome
Google Chrome có 1 quy trình rất giống với Edge. Chỉ cần nhấp vào ba dấu chấm dọc ở góc trên cùng bên phải của trình duyệt, sau đó nhấp vào Settings.
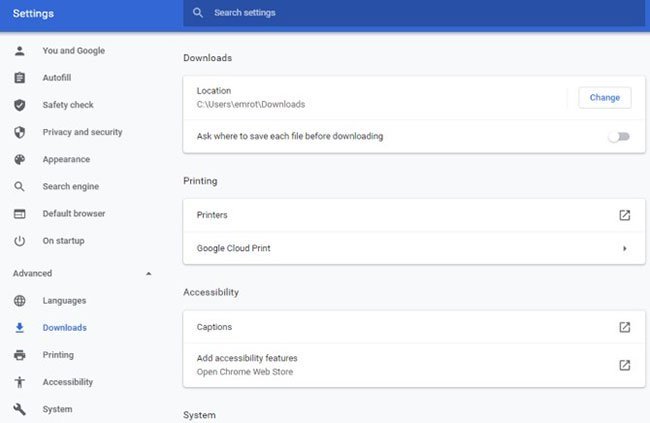
Nhấp vào menu drop-down Advanced trong thanh menu bên trái và nhấn Downloads. Từ đây, hãy bấm vào Change bên cạnh địa thế thư mục mặc định, sau đó chọn địa thế Downloads mới.
Firefox
Đối với Firefox, nhấp vào ba đường ngang ở góc trên cùng bên phải của trình duyệt và chọn Options. Cuộn xuống trang cho tới khi bạn nhìn thấy tiêu đề Downloads.
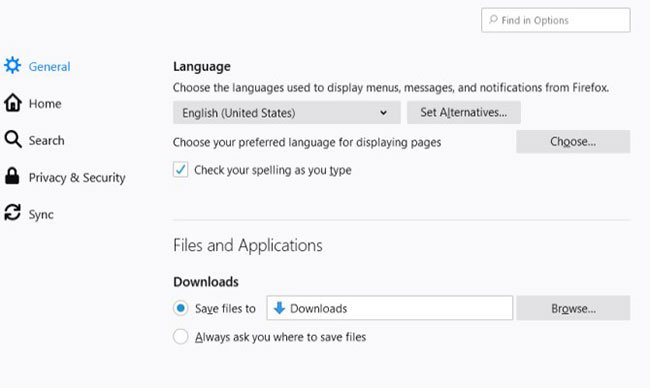
Bên cạnh chọn lựa có nội dung Save files to , nhấn Browse. Sau đó, bạn có thể xác xác định trí và chuyển hướng các bản tải xuống đến thư mục mới tạo.
di chuyển thư mục người dùng, di chuyển thư mục users, di chuyển thư mục người dùng mặc định, công cụ sysprep, windows 10, chuyển thư mục người dùng sang vị trí khác
Nội dung Cách di chuyển thư mục người dùng trên Windows 10 được tổng hợp sưu tầm biên tập bởi: Tin Học Trường Tín. Mọi ý kiến vui lòng gửi Liên Hệ cho truongtin.top để điều chỉnh. truongtin.top tks.
Bài Viết Liên Quan
Bài Viết Khác
- Sửa Wifi Tại Nhà Quận 4
- Cài Win Quận 3 – Dịch Vụ Tận Nơi Tại Nhà Q3
- Vệ Sinh Máy Tính Quận 3
- Sửa Laptop Quận 3
- Dịch Vụ Cài Lại Windows 7,8,10 Tận Nhà Quận 4
- Dịch Vụ Cài Lại Windows 7,8,10 Tận Nhà Quận 3
- Tuyển Thợ Sửa Máy Tính – Thợ Sửa Máy In Tại Quận 4 Lương Trên 10tr
- Tuyển Thợ Sửa Máy Tính – Thợ Sửa Máy In Tại Quận 3
- 9 website tạo logo online, thiết kế logo online miễn phí
- Cách tạm dừng và tiếp tục đồng bộ OneDrive trên Windows 10
- Dịch Vụ Cài Win Đường Đào Sư Tích Huyện Nhà Bè
- Cửa Hàng Sửa Máy Tính Ở Phường 14 Quận Gò Vấp
- Cách nhập các loại tệp khác nhau vào Google Sheets








