Windows 10 có một tính năng nhỏ gọn cấp phép bạn chẳng những có quyền theo dấu thiết bị của mình mà còn có thể khóa thiết bị từ xa. Tính năng này rất có ích khi chiếc PC của bạn bị mất tích hoặc rơi vào tay kẻ gian. Chúng ta cũng nên dành những lời khen ngợi cho Microsoft bởi họ đã nỗ lực biết bao trong việc tối ưu hóa cũng giống đơn giản hóa tính năng có ích này, để ngay cả các người sử dụng không có nhiều kỹ năng vẫn cũng đều có thể thực hiện được dễ dàng. Trong bài viết này, chúng ta sẽ với nhau tìm hiểu cách khóa một PC từ xa trên Windows 10.
- Hướng dẫn kích hoạt và sử dụng Remote Desktop trên máy tính Windows 10
Kích hoạt tính năng Find My Device trên Windows 10

Trước khi có thân xác định được thiết bị Windows 10 của mình, bạn phải phải đăng nhập vào hệ thống bằng tài khoản Microsoft cá nhân và sau đó, kích hoạt tính năng Find My Device (tìm kiếm thiết bị của tôi). Tính năng này là một yếu tố rất quan trọng khi bạn muốn khóa thiết bị của mình từ xa.
Nếu bạn đang sử dụng hệ thống của mình với tư cách là người sử dụng cục bộ, hãy mở phần mềm Settings , truy cập vào mục Accounts -> Your Info , và nhấp vào tùy chọn Sign in with a Microsoft account instead . Sau khi đăng nhập thành công, hãy làm theo các bước hướng dẫn để hoàn chỉnh quy trình liên kết tài khoản. Sau khi hệ thống đã được liên kết thành đạt với tài khoản Microsoft, thiết bị của bạn sẽ được liệt kê trong trang Microsoft Devices.
Bây giờ, bạn đã cũng có thể có thể kích hoạt tính năng Find My Device. Nói chung, tính năng Find My Device thường sẽ được bật tự động nếu bạn đã chọn cài đặt quyền riêng tư mặc định khi đang thiết lập hoặc nâng cấp Windows 10. Nếu không, bạn sẽ càng phải bật tính năng này theo phương pháp thủ công.
Bước 1:. Để thực hiện điều đó, đầu tiên bạn hãy mở lại ứng dụng Settings và truy cập vào mục Update and Security -> Find my Device . Như trong ảnh minh họa, ở trên khung bên trái, bạn sẽ thấy rằng tính năng Find My Device đang bị tắt. Để thiết lập lại cài đặt này, bạn nhấp vào nút Change phía dưới.

Bước 2:. Chuyển đổi công tắc trong mục Save my device’s location periodically thành ON . Đây là giao diện trong phần mềm Settings sau khi bạn kích hoạt tính năng theo dõi vị trí.

Từ giờ đây Windows 10 sẽ thường xuyên gửi dữ liệu về vị trí thiết bị tới Microsoft để bạn có thể đơn giản định vị được thiết bị của mình khi cần. Khi Windows 10 triển khai cập nhật dữ liệu vị trí, bạn sẽ thấy biểu trưng theo dấu địa thế trong thanh tác vụ.
Xác định vị trí và khóa thiết bị từ xa trên Windows 10
Sau khi thiết lập thành đạt tính năng theo dõi vị trí, bạn có thể theo dấu thiết bị Windows 10 của mình và khóa trực diện thiết bị đó ngay trên trang web quản lý của Microsoft. Quá trình này rất giống với cách thức theo dấu các thiết bị Android thông qua tài khoản Google cá nhân.
Bước 1: Đầu tiên, hãy truy cập vào trang quản lý thiết bị của Microsoft. Tại đây, tin tức về mọi thứ các thiết bị đã được kết nối với tài khoản của bạn sẽ có Microsoft liệt kê đầy đủ. Hãy tìm thiết bị mà bạn mong muốn định vị hoặc khóa, và sau đó nhấp vào liên kết Show details.

Bước 2: Trong trang tin tức thiết bị, Microsoft sẽ liệt kê biết bao tin tức luôn phải có như trạng thái bảo mật của thiết bị, dung lượng ổ đĩa, trạng thái cập nhật Windows, trạng thái mã hóa BitLocker, v.v. Vì chúng ta đang muốn xác xác định trí của thiết bị nên sẽ nhấp vào liên kết Find my device.

Bước 3: Ngay khi bạn nhấp vào liên kết Find my device , Microsoft sẽ gắng gượng thu thập các dữ liệu về vị trí của thiết bị. Ngoài ra, Windows 10 cũng sẽ hiện thông báo cho biết rằng quản trị viên đang gắng gượng truy cập vào địa thế hiện tại của thiết bị. Nếu Microsoft chẳng thể lấy được dữ liệu vị trí hiện tại do thiết bị chưa được kết nối với Internet hoặc vì bất kỳ lý do nào khác, nó sẽ hiển thị tin tức về vị trí mới đây nhất mã thiết bị ở tình trạng trực tuyến.

Bước 4: Tùy thuộc vào thiết bị của bạn đang ở đâu và sử dụng mô hình kết nối Internet nào mà độ chính xác của vị trí cũng sẽ thay đổi tương ứng.
Bước 5. Để khóa thiết bị, bạn nhấp vào nút Lock xuất hiện ở góc trên bên phải màn hình trang quản lý.

Bước 6: Trong cửa sổ bật lên, bạn nhấp vào nút Next và Microsoft sẽ triển khai khóa thiết bị của bạn.
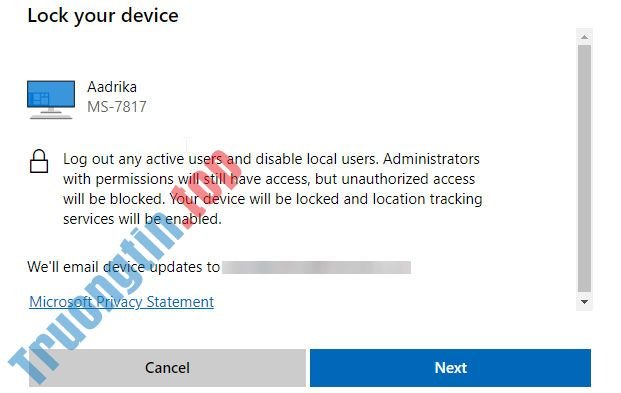
Nếu thiết bị đang được kết nối Internet, nó sẽ bị khóa ngay lập tức. Nếu không, nó sẽ bị khóa vào lần tiếp theo khi kết nối với Internet. Sau khi bị khóa, thiết bị sẽ chỉ cũng có thể có thể được mở bằng phương pháp nhập mật khẩu tài khoản Microsoft của bạn.
Hãy nhớ rằng khi bạn triển khai mở khóa thiết bị, bạn cũng sẽ buộc phải để lại mật khẩu tài khoản Microsoft của mình. Ngoài ra, nếu Microsoft phát hiện ra bất kỳ hành vi đáng ngờ nào, họ cũng có thể đòi hỏi bạn tự xác minh bằng cách gửi liên kết đến địa điểm email thay thế hoặc gửi các code dùng một lần đến số điện thoại di động đã đăng ký của bạn.
- Cách mở khóa máy tính PC bằng smartphone
Tất nhiên, đây không phải là một qui trình phức tạp, nhưng cũng không hẳn là quá dễ dàng. Nhiều tình huống cũng có thể dẫn đến những sự thiếu chính xác trong khi theo dõi và khóa một thiết bị. Tốt đặc biệt là bạn vẫn nên xây dựng cho mình những phương án dự phòng, đừng “mất bò mới lo làm chuồng”. Hãy lên kế hoạch sao lưu mọi thứ dữ liệu quan trọng của mình một cách đều đều và khoa học. Nếu có thể, hãy mã hóa mọi thứ các tệp quan trọng và nhạy cảm để hạn chế bới thiệt hại và rủi ro khi thiết bị của bạn chẳng may rơi vào tay kẻ xấu. Điều này đặc biệt quan trọng đối với những doanh nhân, các nhà nghiên cứu hay chỉ đơn giản là những đều đặn phải di chuyển và làm việc nhiều với cái máy tính xách tay.
Trên này là các bước dễ dàng để cấp phép bạn xác định cũng giống khóa máy tính Windows 10 của mình từ xa bằng tài khoản Microsoft cá nhân. Bạn đã thử khóa thiết bị của mình bằng phương pháp trên chưa? Hãy để lại ý kiến nhận xét cho chúng tôi ở phần bình luận bên dưới nhé. Chúc các bạn thành công!
Xem thêm:
- Không thể tìm thấy Snipping Tool trên Windows 10? Đây là cách khắc phục
- Cách xem mức sử dụng năng lượng của ứng dụng với Task Manager trên Windows 10
- Các lỗi trên những bản cập nhật Windows 10 mới nhất và cách khắc phục (cập nhật liên tục)
- Cách chuyển đổi Legacy BIOS sang UEFI trong Windows 10
- Cách nhận bổ trợ từ xa với phần mềm Quick Assist trong Windows 10
- Cách khóa PC Windows sau khi đăng nhập tự động
- Windows 10 khởi động như ra sao?
windows 10,định vị thiết bị,find my device,Cách khóa PC từ xa trên Windows 10,khóa máy tính,khóa pc từ xa,định vị pc,tìm pc
Nội dung Cách khóa PC từ xa trên Windows 10 được tổng hợp sưu tầm biên tập bởi: Tin Học Trường Tín. Mọi ý kiến vui lòng gửi Liên Hệ cho truongtin.top để điều chỉnh. truongtin.top tks.
Bài Viết Liên Quan
Bài Viết Khác
- Sửa Wifi Tại Nhà Quận 4
- Cài Win Quận 3 – Dịch Vụ Tận Nơi Tại Nhà Q3
- Vệ Sinh Máy Tính Quận 3
- Sửa Laptop Quận 3
- Dịch Vụ Cài Lại Windows 7,8,10 Tận Nhà Quận 4
- Dịch Vụ Cài Lại Windows 7,8,10 Tận Nhà Quận 3
- Tuyển Thợ Sửa Máy Tính – Thợ Sửa Máy In Tại Quận 4 Lương Trên 10tr
- Tuyển Thợ Sửa Máy Tính – Thợ Sửa Máy In Tại Quận 3
- Cách xem thẻ tín dụng đã lưu trong Google Chrome
- Nạp Mực Máy In Đường Phó Đức Chính Quận Bình Thạnh
- Địa Chỉ Sửa Quạt Ly Tâm Quận 2
- Nạp Mực Máy In Đường Điện Biên Phủ Quận 3
- Top 10 Chỗ Sửa Chữa Thay Mực Máy In HP LaserJet Pro MFP M427fdn Ở Tphcm








