Nếu bạn đang khắc phục sự cố nâng cao hoặc cấu hình ứng dụng Windows 10 và cần định vị file EXE của chương trình trong File Explorer, có một cách mau chóng để thi hành việc đó nếu bạn có quyền truy cập vào shortcut. Đây là cách thực hiện!
Cách nhanh chóng định vị địa thế file EXE của chương trình trên Windows 10
Đầu tiên, tìm một shortcut trỏ đến ứng dụng có EXE mà bạn phải tìm, vì bạn sẽ cần mở cửa sổ thuộc tính của nó. Nếu shortcut nằm trên desktop, hãy bấm chuột phải vào nó và chọn Properties.

Nếu shortcut được ghim vào thanh tác vụ, hãy nhấp chuột phải vào nó, sau đó bấm chuột phải vào tên của nó một lần nữa trong menu pop-up ngay phía trên. Trong menu xuất hiện, hãy nhấp vào Properties.

Nếu shortcut nằm trong menu Start, bạn sẽ phải thi hành thêm 1 số bước (và cách này chỉ hoạt động với ứng dụng Windows Desktop truyền thống chứ không phải phần mềm UWP). Nhấp chuột phải vào shortcut trên menu Start của phần mềm và chọn More > Open file location .
 Open file location” title=” Cách nhanh chóng xác định vị trí file EXE của chương trình trên Windows 10 3″ />
Open file location” title=” Cách nhanh chóng xác định vị trí file EXE của chương trình trên Windows 10 3″ />Thao tác này sẽ mở ra cửa sổ File Explorer trỏ đến file shortcut ứng dụng thực tế. Nhấp chuột phải vào shortcut đó và chọn Properties.
Bất kể bạn định vị shortcut như thế nào, một cửa sổ tính chất đều sẽ xuất hiện. Đảm nói rằng bạn đang phía trên tab Shortcut , sau đó nhấp vào Open File Location .

Bạn sẽ có đưa trực tiếp đến vị trí của EXE trong File Explorer.
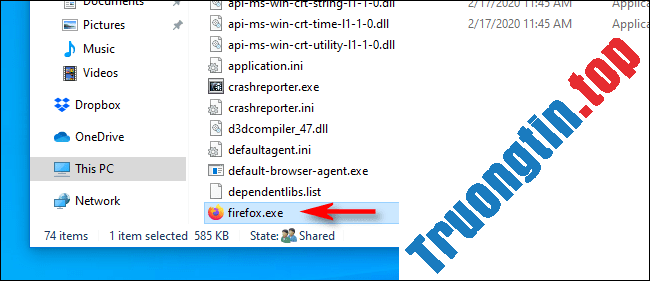
Những gì bạn làm kế đến phụ thuộc vào điều bạn đang gắng gượng đạt được. Chỉ cần cẩn thận, vì việc sửa đổi hoặc di chuyển file của chương trình có thể khiến chương trình không hoạt động bình thường.
Nếu bạn không thể tìm thấy shortcut để sử dụng
Nếu shortcut đến chương trình có file EXE bạn muốn không dễ dàng tìm thấy, bạn có thể duyệt C:Program Files hoặc C:Program Files (x86) trên máy của mình để tìm thư mục chương trình chính của ứng dụng. Tìm thư mục có tên tương tự với nhà xuất bản chương trình hoặc tên của chính ứng dụng. Mở nó ra và bạn cũng đều có thể tìm thấy file EXE mà bạn đang kiếm tìm bên trong.
Chúc may mắn!
Xem thêm:
- Cách tìm vị trí lưu Minecraft Windows 10 Edition
Windows 10, file exe, file thực thi, xác định vị trí file EXE, xác định vị trí file EXE của chương trình, xác định vị trí file EXE trên Windows 10
Nội dung Cách nhanh chóng xác định vị trí file EXE của chương trình trên Windows 10 được tổng hợp sưu tầm biên tập bởi: Tin Học Trường Tín. Mọi ý kiến vui lòng gửi Liên Hệ cho truongtin.top để điều chỉnh. truongtin.top tks.
Bài Viết Liên Quan
Bài Viết Khác
- Sửa Wifi Tại Nhà Quận 4
- Cài Win Quận 3 – Dịch Vụ Tận Nơi Tại Nhà Q3
- Vệ Sinh Máy Tính Quận 3
- Sửa Laptop Quận 3
- Dịch Vụ Cài Lại Windows 7,8,10 Tận Nhà Quận 4
- Dịch Vụ Cài Lại Windows 7,8,10 Tận Nhà Quận 3
- Tuyển Thợ Sửa Máy Tính – Thợ Sửa Máy In Tại Quận 4 Lương Trên 10tr
- Tuyển Thợ Sửa Máy Tính – Thợ Sửa Máy In Tại Quận 3
- Phá mật khẩu file pdf – Dịch vụ Phá mật khẩu file pdf tận nơi uy tín tphcm
- Cách khôi phục cài đặt gốc (Factory Reset) PC Windows 10 bằng Command Prompt
- Cách mã hóa tài liệu với LibreOffice bằng mật khẩu
- Cách xóa nhãn trong Gmail điện thoại, máy tính
- 【Gò Vấp】Dịch Vụ Sửa Máy Tính Đường 50 Gò Vấp








