Windows Experience Index (WEI) sử dụng Windows System Assessment Tool (Công cụ đánh giá hệ thống Windows – WinSAT) để đánh giá khả năng của phần cứng và ứng dụng máy tính, từ đó chấm điểm nó. Điểm số này càng cao thì đồng nghĩa máy tính của bạn hoạt động tốt hơn và nhanh hơn máy tinh có điểm thấp hơn, đặc biệt khi thực hiện các tác vụ nâng cao, tốn nhiều tài nguyên.
WEI chấm điểm 5 phần cứng máy tính: đồ họa desktop, đồ họa chơi game 3D, bộ nhớ hệ thống (RAM), thông lượng ổ cứng chính và tốc độ cũng giống khả năng xử lý của bộ xử lý (CPU). Đồ họa desktop được đánh giá dựa theo cách thứ nhất cửa sổ hiển thị và di chuyển trên desktop. Đánh giá đồ họa chơi game dựa vào khả năng 3D của máy tính.
Điểm số cơ bản được tính bằng với điểm nhất lúc đánh giá một phần của phần cứng, không phải là điểm bình quân của những điểm đánh giá các phần này. Điểm đánh giá từng phần giúp bạn nhận rõ phần nào hoạt động yếu nhất trên hệ thống để cũng có thể có thể cải tiến nếu muốn.
WEI chấm điểm các phần tử hệ thống trên thang điểm từ 1.0 đến 9.9. Bài viết này sẽ chỉ dẫn các bạn cách dùng công cụ Windows Experience Index (WEI) trên Windows 10 để chấm điểm hệ thống của bạn.
- Hướng dẫn thay đổi chỉ số Windows Experience Index
- 7 công cụ chẩn đoán lỗi phần cứng hàng đầu cho Windows 10
- 5 website đối chiếu tốc độ và năng suất CPU từ điểm Benchmark chính xác nhất
Trước khi bắt đầu bạn nên cập nhật Windows Experience Index (WEI) trong Command Prompt.
Bước 1 . Mở Command Prompt với tư cách admin.
Bước 2 . Gõ lệnh sau vào Command Prompt và nhấn Enter .
winsat formal

Bước 3 . Khi WinSAT kết thúc quá trình đánh giá máy tính, bạn cũng có thể xem điểm WEI theo một số cách bên dưới.

1. Xem điểm WEI trong PowerShell
Bước 1 . Mở PowerShell .
Bước 2 . Gõ lệnh sau vào PowerShell và nhấn Enter .
Get-CimInstance Win32_WinSat

Trong kết quả kiểm tra WinSAT trên:
- CPUScore là điểm đánh giá cho bộ xử lý.
- D3DScore là điểm đánh giá cho đồ họa 3D.
- DiskScore là điểm đánh giá cho ổ đĩa.
- GraphicsScore là điểm đánh giá cho đồ họa 2D.
- MemoryScore là điểm đánh giá cho bộ nhớ RAM lẫn cả về thông lượng và dung lượng.
- WinSPRLevel là điểm cơ bản của PC, nó thường lấy điểm thấp nhất của các thông số ở trên.
Trên máy mình được có 5.4 điểm, là do điểm đồ họa 2D quá thấp. Muốn tăng thì phải thêm card đồ họa. Điểm ổ đĩa cũng chỉ có 5.9 do đang dùng ổ HDD chạy Win 10, muốn cải thiện cần làm con SSD nữa.
2. Xem điểm WEI trong file WinSAT.xml
Bước 1 . Mở File Explorer (Nhấn Windows + E) .
Bước 2 . Sao chép và dán đường dẫn sau vào thanh địa chỉ của File Explorer và nhấn Enter .
%windir%PerformanceWinSATDataStore

Bước 3 . Chọn file Formal.Assessment (Recent).WinSAT.xml với ngày gần nhất, chuột phải chọn Open with > Chrome (hoặc trình duyệt bạn thường dùng).

Bước 4 . Nhấn Ctrl + F, nhập (nằm ở khoảng giữa của file .xml) để tìm điểm của các thành phần và điểm cơ bản trong SystemScore .

3. Xem điểm WEI trong báo cáo System Diagnostics
Bước 1 . Nhấn Windows + R để mở hộp thoại Run, gõ perform và click vào OK để mở Performance Monitor .
Bước 2 . Mở rộng phần Reports , System và S ystem Diagnostics ở trên bảng bên trái của Performance Monitor.
Bước 3 . Trong System Diagnostics , click vào báo cáo được tạo theo ngày tháng bạn mong muốn xem.
Nếu muốn báo cáo mới hơn, bạn có thể tạo báo cáo chẩn đoán hệ thống mới.
Bước 4 . Trong báo cáo, click vào Hardware Configuration > Desktop Rating > Query > Returned Objects .

4. Winaero WEI Tool
Winaero WEI Tool là một công cụ cơ bản nhưng tiện dụng mà bạn cũng đều có thể sử dụng để tạo Windows Experience Index trực quan. Winaero WEI Tool nhẹ và chỉ mất vài giây để cho điểm hệ thống của bạn. Nó cũng có thể có một số công cụ chụp ảnh màn hình tiện dụng được tích hợp sẵn.

Tải Winaero WEI Tool dành riêng cho Windows (Miễn phí)
Những chọn lựa thay thế cho Windows Experience Index
Windows Experience Index chưa lúc nào là 1 cách tuyệt vời để đánh giá công suất hệ thống của bạn. Nó có 1 hạn chế nghiêm trọng. Đó là giá trị của Windows Experience Index đến từ phần cứng hoạt động kém nhất của bạn.
Nhìn chung, Windows Experience Index không phải là cách hữu hiệu nhất để tìm ra năng suất hệ thống của bạn hoặc nơi bạn cũng có thể có thể cải thiện nó. Đây là hai chọn lựa thay thế cho Windows Experience Index cung cấp cho bạn thông tin cần thiết.
1. SiSoftware Sandra
SiSoftware Sandra ( S ystem An alyzer, D iagnostic, and R eporting A ssistant) là một công cụ đo benchmark hệ thống mà bạn cũng đều có thể sử dụng để kiểm tra phần cứng của mình. Sandra có 1 cơ sở dữ liệu tham chiếu trực tuyến mà bạn cũng có thể có thể sử dụng để đối chiếu các góc cạnh riêng lẻ của hệ thống, như chip xử lý hoặc kết nối Internet, sau đó đối chiếu với các hệ thống khác để tìm ra việc nâng cấp hệ thống có đáng giá hay không.
Tại thời điểm bài viết, phiên bản miễn phí không còn khả dụng. Vì thế bạn cũng có thể cân nhắc việc chọn mua phiên bản trả phí hoặc chuyển sang tùy chọn khác.
2. UserBenchmark
Một tùy chọn có ích khác là UserBenchmark. UserBenchmark chạy một bộ công cụ đo benchmark trên hệ thống, sau đó mở kết quả trong trình duyệt Internet mặc định của bạn. Sau đó, bạn cũng có thể có thể đối chiếu kết quả của mình với hàng nghìn người sử dụng UserBenchmark khác, tìm ra địa thế xếp hạng hệ thống của bạn.
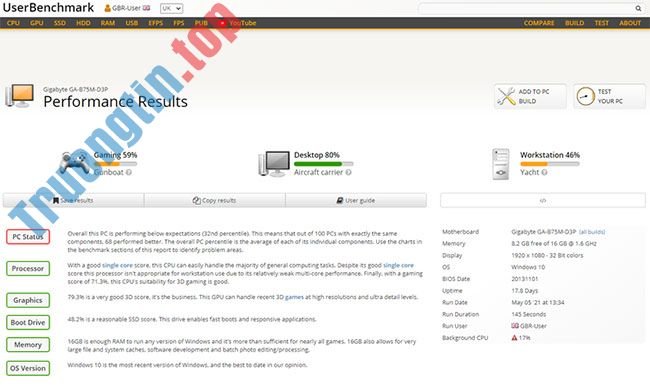
UserBenchmark rất có ích nếu bạn mong muốn xem các người dùng khác có phần cứng tựa như thực hiện cải tiến như thế nào.
Cuộn xuống trong kết quả UserBenchmark của bạn và tìm phần Typical [motherboard type] Combinations . Từ đây, bạn có thể thấy phần trăm loài người sử dụng sử dụng phần cứng thay thế phối hợp với bo mạch chủ ngày nay của mình.
Nếu muốn đánh giá các phần cứng hệ thống cụ thể, hãy kiểm tra danh sách 10 chương trình benchmark miễn phí tốt nhất cho Windows 10.
Chúc các bạn thực hiện thành công!
- Cách sử dụng SharpKeys trong Windows 10 để ánh xạ lại bàn phím
- Cách sử dụng Spotify trong game PC trên Windows 10
- Cách sử dụng Snip & Sketch trên Windows 10
- Bật, tắt đồng bộ cài đặt trên Windows 10
chấm điểm hệ thống,đánh giá hệ thống windows,windows 10,công cụ chấm điểm phần cứng,đánh giá phần cứng,Windows Experience Index,WEI,công cụ WEI
Nội dung Cách sử dụng Windows Experience Index chấm điểm phần cứng trên Windows 10 được tổng hợp sưu tầm biên tập bởi: Tin Học Trường Tín. Mọi ý kiến vui lòng gửi Liên Hệ cho truongtin.top để điều chỉnh. truongtin.top tks.
Bài Viết Liên Quan
Bài Viết Khác
- Sửa Wifi Tại Nhà Quận 4
- Cài Win Quận 3 – Dịch Vụ Tận Nơi Tại Nhà Q3
- Vệ Sinh Máy Tính Quận 3
- Sửa Laptop Quận 3
- Dịch Vụ Cài Lại Windows 7,8,10 Tận Nhà Quận 4
- Dịch Vụ Cài Lại Windows 7,8,10 Tận Nhà Quận 3
- Tuyển Thợ Sửa Máy Tính – Thợ Sửa Máy In Tại Quận 4 Lương Trên 10tr
- Tuyển Thợ Sửa Máy Tính – Thợ Sửa Máy In Tại Quận 3
- Đánh giá Draytek 2925: Router chuyên dụng cho các doanh nghiệp
- Nạp Mực Máy In Đường Nam Kỳ Khởi Nghĩa Quận 1
- Cách tạo video từ ảnh trên Google Photos
- Tổng quan về Facebook Insights cho người mới bắt đầu
- Những sai lầm dễ mắc phải khi mua laptop








