Thông tin chung
Checkpoint là một tính năng hùng cường của Hyper-V, giúp chúng ta dễ dàng hoàn tác mọi thay đổi trên một máy ảo. Bạn có thể trải nghiệm thoải mái với các ứng dụng thử nghiệm trên máy ảo, thay đổi cài đặt, chỉnh sửa registry… và khi cần thiết, bạn hoàn toàn cũng có thể hủy mọi thay đổi và phục hồi lại checkpoint trước đấy chỉ sau 1 thời gian ngắn với vài cú nhấp chuột.
Một checkpoint tiêu chuẩn (standard checkpoint) sẽ có trọng trách lưu giữ chính xác những đặc điểm, tình trạng máy ảo (xem phần 3 trong hướng dẫn này về sự khác biệt giữa một production checkpoint và một standard checkpoint). Trong khi Windows Restore Point chỉ lưu giữ và phục hồi tình trạng của hệ thống Windows chứ không lưu giữ tình trạng của phần mềm và khôi phục hoặc xóa các tệp người dùng, một checkpoint Hyper-V chỉ tiêu có thể lưu trữ và khôi phục được một hệ thống hoàn chỉnh cả về trạng thái của phần mềm và hệ thống file của người dùng. Các checkpoint Hyper-V cũng có thể được so sánh với hình ảnh về một hệ thống hơn là 1 điểm phục hồi (restore point) mặc dầu đối chiếu đó là không hoàn toàn chính xác.
Bạn cũng đều có thể tạo bao nhiêu checkpoint tùy ý. Việc tạo checkpoint cũng chỉ mất có vài giây. Ví dụ, để kiểm tra sysprepping Windows 10 Technical Preview trong chế độ kiểm nghiệm (Audit Mode), bạn có thể tạo một checkpoint thứ nhất trước khi vào Audit Mode sau khi nõ được cài đặt xong và Windows bắt đầu khởi động OOBE/Welcome Mode. thiết lập checkpoint thứ hai sau khi đã đăng nhập với tư cách quản trị viên tích hợp trong Audit Mode, và checkpoint thứ ba trước lúc sử dụng Sysprep với các file trả lời. Bây giờ khi một thứ gì đó hoạt động không được như bạn mong đợi, bạn chỉ cần quay trở lại bất kỳ checkpoint nào mà trước đấy bạn đã tạo thay vì bắt đầu lại từ đầu.
Trong bản cập nhật Windows 10 Creators, bạn cũng đều có thể sử dụng các checkpoint và các thông tin về tình trạng đã lưu trên các máy ảo đang làm việc như các máy server Hyper-V được lồng với nhau.
Trong bài hướng dẫn này, chúng ta sẽ cùng nhau tạo các checkpoint và áp dụng (khôi phục) chúng.
Đối với chỉ dẫn này, bạn sẽ rất cần đến một Hyper-V đã được kích hoạt và thiết lập như đã nói trong bài viết “Tạo máy ảo bằng Hyper-V trên Windows 8 và Windows 10” và ít nhất một máy ảo đang hoạt động.
Cách tạo và sử dụng các Checkpoint Hyper-V trong Windows 10
- Thông tin chung
- Tạo một checkpoint
- Áp dụng (khôi phục) một checkpoint
- Cài đặt checkpoint
Tạo một checkpoint
1. Các checkpoint cũng có thể có thể được tạo trong Hyper-V Manager từ menu Action (# 1) hoặc từ menu ngữ cảnh (nhấp chuột phải) (# 2). Đầu tiên bạn chọn một máy ảo, sau đó tạo một checkpoint cho máy ảo đó. Các máy ảo cũng không cần thiết phải chạy, bạn tận gốc cũng có thể tạo một checkpoint ngay cả máy ảo đang được tắt.
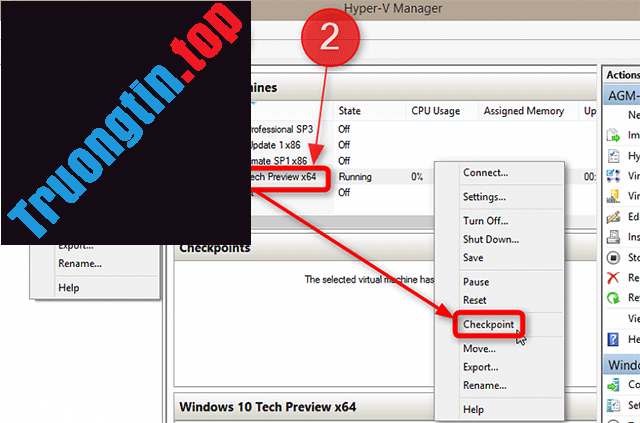
Như đã nói, một checkpoint cũng cũng có thể có thể được tạo từ menu Action trong Virtual Machine Connection> Action menu.
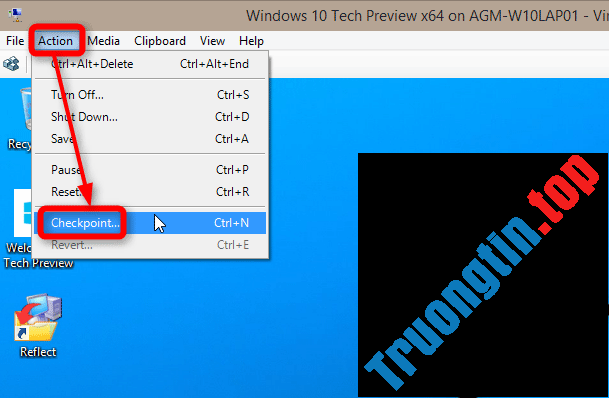
2. Khi bạn chọn checkpoint trong Action hoặc Context menu như đã nói trong mục 1 Hyper-V sẽ hỏi bạn có muốn thay tên checkpoint đó hay không (tên mặc định vm_tên_ngày giờ ). Nếu bạn muốn đặt lại tên cho checkpoint, bấm Yes (sử dụng tên mặc định chọn No ).
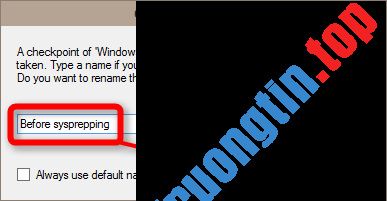
3. Tiến trình này cũng có thể có thể được hiển thị trong thanh trạng thái của Virtual Machine Connection.
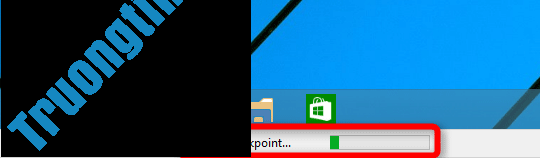
4. Khi checkpoint đã được tạo nhấn OK :
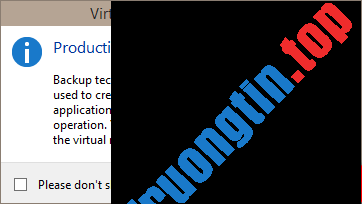
5. Bạn có thể thấy mọi thứ các checkpoint mà tôi đã tạo trong Hyper-V Manager. Chọn một máy ảo để xem các checkpoint của nó, Now là tình trạng hiện tại.
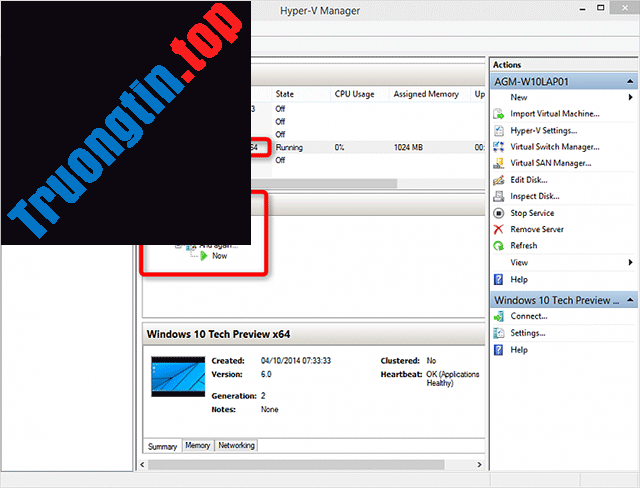
Áp dụng (khôi phục) một checkpoint
1.Để hoàn nguyên (khôi phục) đến checkpoint cuối cùng được tạo trực tiếp từ kết nối Máy ảo, bạn chọn Action > Revert.
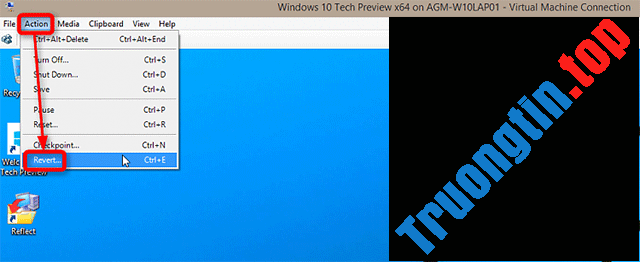
2. Xác nhận.
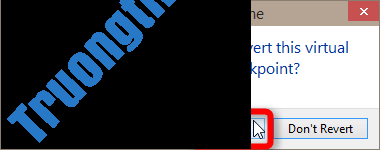
3. Để áp dụng bất kỳ checkpoint ngày nay nào, hãy chọn máy ảo của bạn trong Hyper-V Manager và nhấp đúp vào một checkpoint. Ngoài ra, còn một cách khác là nhấp chuột phải vào một checkpoint và chọn Apply .
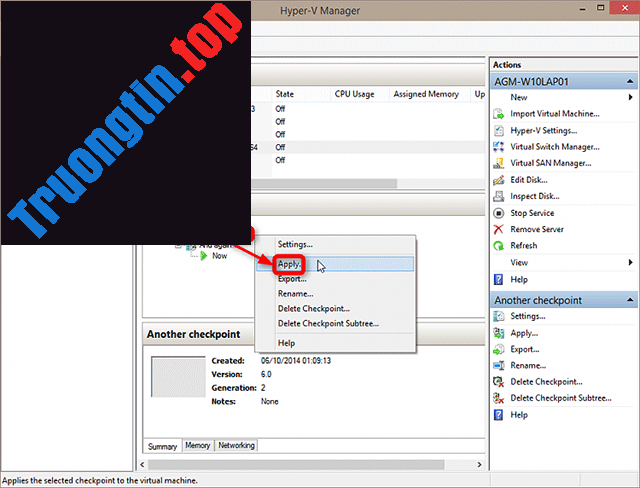
4. Checkpoint mà bạn đã chọn sẽ có áp dụng và máy ảo sẽ tắt. Hyper-V thông báo cho bạn rằng tác vụ này đã thành công (# 1). Tiếp theo, bạn khởi động máy ảo đến checkpoint mà mình đã chọn bằng phương pháp nhấp vào nút Start (# 2).
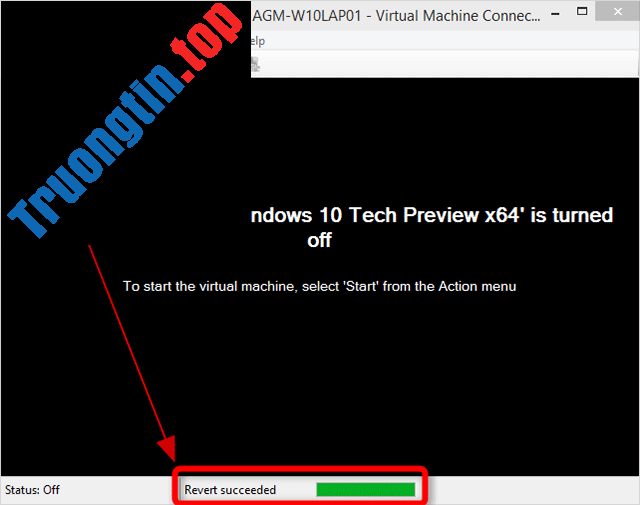
Cài đặt checkpoint
1. Trong cài đặt chung của máy ảo, bạn có thể chọn loại checkpoint nào mà bạn sẽ sử dụng.
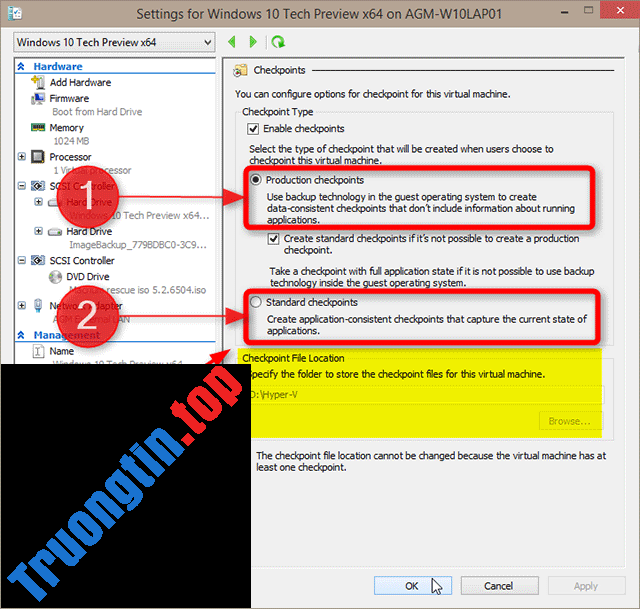
Production checkpoint
- Production checkpoint có nhiệm vụ lưu giữ trạng thái máy nhưng sẽ không lưu giữ trạng thái của các phần mềm đang bị đóng. Ví dụ, nếu bạn có một một bảng tính Excel đang mở nhưng bạn không đọng lại công việc của mình, áp dụng loại checkpoint này sẽ giúp khôi phục lại máy ảo về tình trạng như lần gần đây nhất bạn lưu. Khi một production checkpoint được áp dụng, Windows sẽ khởi động như trong khởi động lạnh, màn hình welcome và desktop sau khi đăng nhập sẽ trống trơn mà không có ứng dụng nào đang chạy.
Standard checkpoint
- Một standard checkpoint sẽ chịu trách nhiệm lưu giữ trạng thái máy của máy ảo với trạng thái của các ứng dụng. Tất cả những phần mềm đang mở và công việc chưa được lưu sẽ có lưu trong checkpoint này, nếu bạn có PowerPoint với một bản công chiếu chưa được lưu mà vẫn đang mở khi standard checkpoint được tạo, trạng thái trong checkpoint sẽ có lưu lại. Tuy nhiên, điều này cũng cũng đều có thể dẫn đến một nguy cơ bảo mật nhỏ, đó là một standard checkpoint khi được áp dụng, nó sẽ bỏ qua các bước khởi động ban đầu và đăng nhập trực diện vào desktop, do đấy bất kỳ ai có quyền truy cập vào máy của bạn đều cũng đều có thể xem những tệp của bạn và sử dụng quyền truy cập của bạn.
2. Vị trí của các checkpoint (được đánh dấu ở trên ảnh chụp màn hình) chỉ có thể được thay đổi ngay cả máy ảo đã không sử dụng các checkpoint. Khi checkpoint trước mắt được tạo và lưu, bạn không còn có thể thay đổi địa thế các checkpoint của máy ảo đó nữa.
Chúc các bạn thành công!
Xem thêm:
- Cách nhập các máy ảo Hyper-V trong windows 10
- Cách xuất các máy ảo Hyper-V trong Windows 10
- Thiết lập máy ảo Ubuntu bằng Hyper-V Quick Create trên Windows 10
- Ảo hóa là gì? Tại sao bạn nên sử dụng công nghệ này?
máy ảo,hyper v,windows 10,checkpoint hyper v,checkpoint,cách tạo checkpoint Hyper-V,cách tạo checkpoint Hyper-V windows 10,thiết lập checkpoint windows 10,cài đặt checkpoint windows 10,sử dụng checkpoint windows 10
Nội dung Cách tạo và sử dụng các checkpoint Hyper-V trong Windows 10 được tổng hợp sưu tầm biên tập bởi: Tin Học Trường Tín. Mọi ý kiến vui lòng gửi Liên Hệ cho truongtin.top để điều chỉnh. truongtin.top tks.
Bài Viết Liên Quan
Bài Viết Khác
- Sửa Wifi Tại Nhà Quận 4
- Cài Win Quận 3 – Dịch Vụ Tận Nơi Tại Nhà Q3
- Vệ Sinh Máy Tính Quận 3
- Sửa Laptop Quận 3
- Dịch Vụ Cài Lại Windows 7,8,10 Tận Nhà Quận 4
- Dịch Vụ Cài Lại Windows 7,8,10 Tận Nhà Quận 3
- Tuyển Thợ Sửa Máy Tính – Thợ Sửa Máy In Tại Quận 4 Lương Trên 10tr
- Tuyển Thợ Sửa Máy Tính – Thợ Sửa Máy In Tại Quận 3
- Địa chỉ Thay Bàn Phím Laptop Acer Aspire 9300
- Nạp Mực Máy In Đường Nghĩa Hưng Quận Tân Bình
- Nạp Mực Máy In Đường Thiên Phước Quận 11
- Cách bật/tắt TLS 1.3 trong Windows 10
- Toàn tập cách sử dụng Paint để chỉnh sửa ảnh trên Windows








