Display Switch được sử dụng để thay đổi chế độ thuyết trình cho màn hình chính của PC Windows 10, để chỉ chiếu trên màn hình PC ( PC screen only ), chiếu nội dung giống hệt trên màn hình thứ 2 ( Duplicate ), mở rộng trên tất cả thứ các màn hình ( Extend ) hoặc chỉ màn hình thứ hai ( Second screen only ).
Hướng dẫn này sẽ chỉ cho bạn cách thay đổi chế độ thuyết trình cho màn hình trong Windows 10.
| Chế độ | Mô tả |
| PC screen only | Chỉ có màn hình chính ngày nay được kích hoạt. Tất cả các màn hình được kết nối khác sẽ bị vô hiệu hóa. (Khi bạn được kết nối với máy chiếu không dây, tùy chọn này sẽ thay đổi thành Diconnects ). |
| Duplicate | Màn hình chính sẽ có nhân đôi trên màn hình thứ hai. |
| Extend (mặc định) | Màn hình chính được mở rộng trên mọi thứ các màn hình hiển thị được kết nối và cấp phép bạn có một desktop trải dài chúng. |
| Second screen only | Màn hình chính hiện tại sẽ bị tắt. Tất cả các màn hình được kết nối khác sẽ vẫn được bật và màn hình thứ 2 được dùng để làm màn hình chính mới. |
Thay đổi chế độ thuyết trình cho màn hình trong trong menu flyout Project
1. Thực hiện bước 2 ( Project ) hoặc bước 3 ( Action Center ) bên dưới, tùy theo phương pháp bạn mong muốn mở menu flyout Project.
2. Bấm các phím Win + P hoặc vuốt từ cạnh phải của màn hình cảm ứng và chuyển sang bước 4 bên dưới.
3. Mở Action Center , nhấn vào nút Project và chuyển đến bước 4 bên dưới.

4. Nhấn vào chế độ thuyết trình bạn mong muốn ( PC screen only, duplicate, extend hoặc second screen only ). Bạn cũng cũng có thể có thể nhấn phím mũi tên xuống cho đến khi thấy chế độ chiếu bạn muốn và nhấn Enter để áp dụng.
Ví dụ, nếu có màn hình đen trống và không thể nhìn thấy menu, bạn có thể làm điều đó bên dưới để khôi phục cài đặt Extend mặc định.
Nhấn các phím Win + P , nhấn phím mũi tên xuống hai lần và bấm Enter .
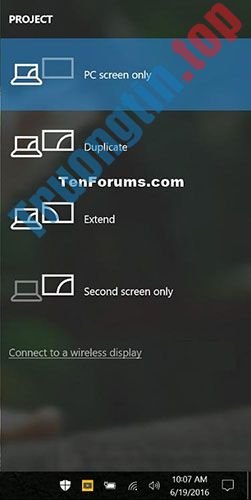
Thay đổi chế độ thuyết trình cho màn hình bằng lệnh
Sao chép và dán một trong những lệnh bên dưới mà bạn muốn sử dụng vào Command Prompt hoặc hộp thoại Run ( Win + R ) và nhấn Enter .
PC screen only
%windir%System32DisplaySwitch.exe /internal
Duplicate
%windir%System32DisplaySwitch.exe /clone
Extend
%windir%System32DisplaySwitch.exe /extend
Second screen only
%windir%System32DisplaySwitch.exe /external
- Cách tận dụng nhiều nhất bàn phím ảo trên Windows 10
- Cách xoay màn hình máy tính Windows 10
- Cách chia đôi màn hình máy tính
- 12 cách chỉnh độ sáng màn hình máy tính, laptop
Windows 10,thay đổi chế độ thuyết trình,cách thay đổi chế độ thuyết trình,thay đổi chế độ thuyết trình cho màn hình,thay đổi chế độ thuyết trình trong Windows 10
Nội dung Cách thay đổi chế độ thuyết trình cho màn hình trong Windows 10 được tổng hợp sưu tầm biên tập bởi: Tin Học Trường Tín. Mọi ý kiến vui lòng gửi Liên Hệ cho truongtin.top để điều chỉnh. truongtin.top tks.
Bài Viết Liên Quan
Bài Viết Khác
- Sửa Wifi Tại Nhà Quận 4
- Cài Win Quận 3 – Dịch Vụ Tận Nơi Tại Nhà Q3
- Vệ Sinh Máy Tính Quận 3
- Sửa Laptop Quận 3
- Dịch Vụ Cài Lại Windows 7,8,10 Tận Nhà Quận 4
- Dịch Vụ Cài Lại Windows 7,8,10 Tận Nhà Quận 3
- Tuyển Thợ Sửa Máy Tính – Thợ Sửa Máy In Tại Quận 4 Lương Trên 10tr
- Tuyển Thợ Sửa Máy Tính – Thợ Sửa Máy In Tại Quận 3
- Dịch Vụ Vệ Sinh Máy Lạnh Quận 12
- Cửa Hàng Sửa Máy Tính Ở Phường 13 Quận Phú Nhuận
- Dịch Vụ Sửa Máy Tính Đường Phan Văn Hớn Huyện Hóc Môn
- Dịch Vụ Sửa Máy Lạnh Tắt Đột Ngột Huyện Hóc Môn
- Cách quay video TikTok hiệu ứng Face Features








