Đầu năm nay, Microsoft đã giới thiệu Meet Now trong Skype. Meet Now giúp bạn dễ dàng kết nối với bất kỳ ai chỉ bằng hai cú click chuột và mỗi cuộc gọi có thể kéo dài đến 24 giờ.
Microsoft đã mở rộng khả năng này bắt đầu từ Windows 10 build 20221 bằng cách đưa Meet Now vào ngay thanh tác vụ. Giờ đây, bạn có thể dễ dàng thiết lập cuộc gọi điện video, liên hệ với bạn bè và gia đình ngay tức thì bằng phương pháp nhấp vào tượng trưng Meet Now trong khu vực thông báo (khay hệ thống) của thanh tác vụ trong Windows 10. Không cần đăng ký hoặc tải xuống.
Meet Now sẽ mở ứng dụng Skype đã cài đặt trên tất cả thiết bị. Ngay cả những lúc bạn chưa đăng nhập, bạn có thể tham dự cuộc gọi hoặc chuyện trò với tư cách khách. Nếu bạn chưa cài đặt Skype trên máy tính, nó sẽ mở Skype trên web. Các trình duyệt được hỗ trợ cho Meet Now là Microsoft Edge và phiên bản mới nhất của Google Chrome.
Meet Now trên Taskbar Windows 10 hiện đã có sẵn cho mọi thứ mọi người bắt đầu từ Windows 10 build 20231.
Hướng dẫn này sẽ chỉ cho bạn cách thêm, xóa, ẩn hoặc hiển thị biểu trưng Meet Now trên khu vực thông báo của thanh tác vụ trên Windows 10.
Loại bỏ tượng trưng Meet Now trên Taskbar
Nhấp chuột phải hoặc nhấn và giữ vào biểu trưng hệ thống Meet Now ở khu vực thông báo trên thanh tác vụ và nhấp vào Hide.
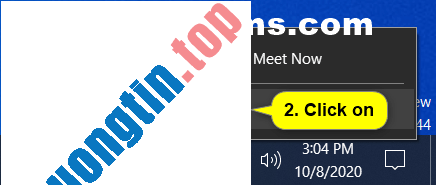
Thêm hoặc xóa biểu trưng Meet Now trên Taskbar trong Settings
1. Mở Settings và nhấp vào biểu tượng Personalization.
2. Nhấp vào Taskbar ở phía bên trái và nhấn vào liên kết Turn system icons on or off trong phần Notification area ở phía bên phải.
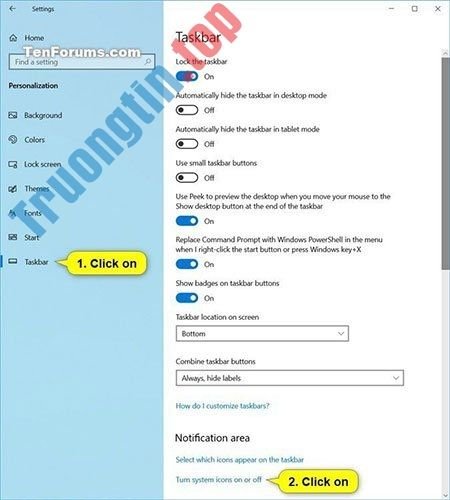
3. Bật (mặc định – thêm) hoặc tắt (xóa) tượng trưng hệ thống Meet Now, tùy thuộc vào những gì bạn muốn.
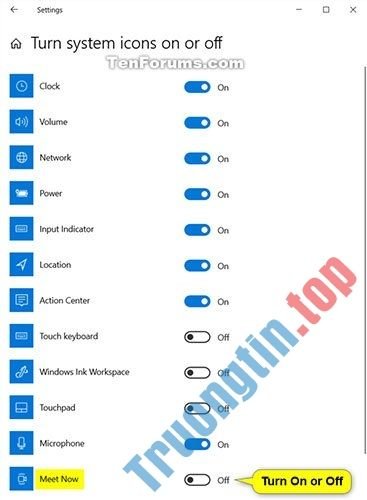
4. Bây giờ, bạn có thể đóng Settings nếu muốn.
Ẩn hoặc hiển thị biểu tượng Meet Now trên Taskbar trong Settings
1. Mở Settings và nhấp vào biểu trưng Personalization.
2 Nhấp vào Taskbar ở phía bên trái và nhấn vào liên kết Select which icons appear on the taskbar trong phần Notification area ở phía bên phải.
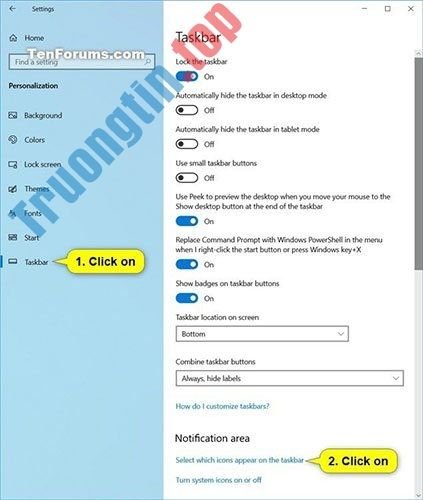
3. Bật (mặc định – hiển thị) hoặc tắt (ẩn) biểu trưng khu vực thông báo Meet Now, tùy thuộc vào những gì bạn muốn.
Lưu ý : Bạn sẽ cần phải tắt Always show all icons in the notification area phía trên cùng để có thể bật hoặc tắt Meet Now.
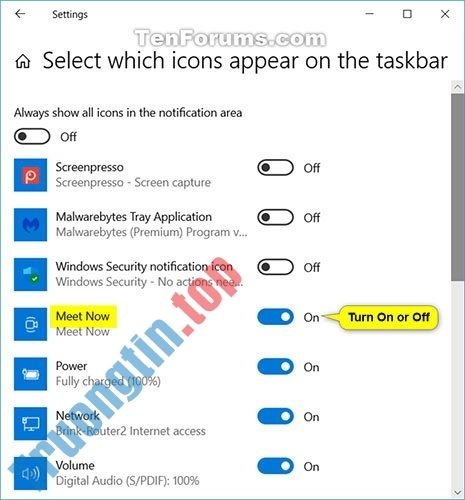
4. Bây giờ, bạn cũng có thể đóng Settings nếu muốn.
Xem thêm:
- Cách thêm/xóa ứng dụng XPS Viewer trong Windows 10
- Cách thêm/xóa vân tay cho tài khoản trong Windows 10
- Cách thêm/xóa Quick Access trong ngăn điều phối File Explorer trên Windows 10
- Cách thêm/xóa menu ngữ cảnh Move to OneDrive trong Windows 10
- Cách thêm/xóa “Display brightness” khỏi Power Options trong Windows
- Cách thêm/xóa “Allow wake timers” khỏi Power Options trong Windows 10
Windows 10, taskbar, meet now, thêm biểu tượng Meet Now trên Taskbar, xóa biểu tượng Meet Now trên Taskbar, Meet Now trong Windows 10
Nội dung Cách thêm/xóa biểu tượng Meet Now trên Taskbar trong Windows 10 được tổng hợp sưu tầm biên tập bởi: Tin Học Trường Tín. Mọi ý kiến vui lòng gửi Liên Hệ cho truongtin.top để điều chỉnh. truongtin.top tks.
Bài Viết Liên Quan
Bài Viết Khác
- Sửa Wifi Tại Nhà Quận 4
- Cài Win Quận 3 – Dịch Vụ Tận Nơi Tại Nhà Q3
- Vệ Sinh Máy Tính Quận 3
- Sửa Laptop Quận 3
- Dịch Vụ Cài Lại Windows 7,8,10 Tận Nhà Quận 4
- Dịch Vụ Cài Lại Windows 7,8,10 Tận Nhà Quận 3
- Tuyển Thợ Sửa Máy Tính – Thợ Sửa Máy In Tại Quận 4 Lương Trên 10tr
- Tuyển Thợ Sửa Máy Tính – Thợ Sửa Máy In Tại Quận 3
- Dịch Vụ Cài Win Đường Thích Minh Nguyệt Quận Tân Bình
- Top 10 Địa Chỉ Sửa laptop bị tắt đột ngột Ở Tại Quận 8 Tphcm
- 【Hp】 Trung tâm nạp mực máy in Hp LaserJet 1005 – Bơm đổ tận nhà
- Cách tạo thanh tiến trình (Progress Bar) trong Microsoft PowerPoint
- Cách trích xuất hình ảnh trong Google Docs








