Trong Windows 10, bạn cũng có thể đơn giản lưu file của mình vào OneDrive và truy cập chúng từ bất kỳ thiết bị nào, như PC, máy tính bảng hoặc điện thoại.
Khi bạn có OneDrive chạy trong nền trên Windows 10, tất cả những file sẽ được menu ngữ cảnh Move to OneDrive. Nếu OneDrive hiện không chạy, menu ngữ cảnh Move to OneDrive sẽ không còn khả dụng.
Khi bạn đã đăng nhập vào OneDrive bằng tài khoản Microsoft của mình và sử dụng menu ngữ cảnh Move to OneDrive, file sẽ có chuyển qua OneDrive trực tuyến.
Hướng dẫn này sẽ chỉ cho bạn cách thêm hoặc xóa menu ngữ cảnh Move to OneDrive cho những file trong Windows 10.
Lưu ý:
- Bạn phải đăng nhập với quyền admin để thêm hoặc xóa menu ngữ cảnh này.
- Nếu bạn xóa menu ngữ cảnh Move to OneDrive, tất cả những mục menu ngữ cảnh bên dưới cũng bị xóa khi bạn bấm chuột phải vào một mục trong thư mục OneDrive.

Xóa Move to OneDrive trong menu chuột phải
1. Mở menu Start, tìm kiếm và nhấp vào kết quả để mở Registry Editor. Bây giờ, sao chép đường dẫn bên dưới, dán nó vào thanh địa chỉ và nhấn Enter để đến thư mục đích.
HKEY_CURRENT_USERSoftwareMicrosoftWindowsCurrentVersionShell ExtensionsBlocked
Lưu ý : Nếu không có thư mục “Blocked”, hãy tạo một thư mục mới. Để làm điều đó, click chuột phải vào thư mục Shell Extensions, chọn New > Key và đặt tên thư mục là “Blocked”.
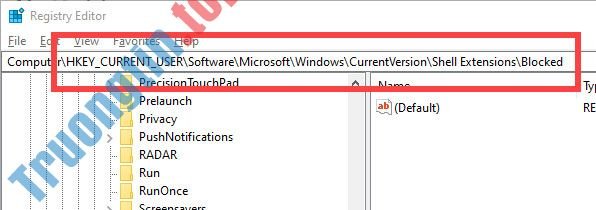
2. Trong thư mục “Blocked”, nhấp chuột phải và chọn tùy chọn New > String Value . Đặt tên cho giá trị mới là {CB3D0F55-BC2C-4C1A-85ED-23ED75B5106B}.


3. Đóng Registry Editor và khởi động lại Windows. Bạn sẽ không còn thấy tùy chọn Move to OneDrive trong menu ngữ cảnh nhấp chuột phải nữa.
Nếu bạn muốn đưa tùy chọn Move to OneDrive quay lại, chỉ cần click chuột phải vào giá trị vừa tạo và chọn tùy chọn Delete. Hành động này sẽ xóa giá trị chuỗi và phục hồi tùy chọn Move to OneDrive trong menu ngữ cảnh.
Tải file .reg
Nếu bạn không muốn chỉnh sửa registry theo phương pháp thủ công thì hãy tải xuống file zip này và giải nén nó vào desktop. Để xóa tùy chọn Move to OneDrive, hãy bấm đúp vào file Remove Move to OneDrive from context menu.reg . Bạn sẽ thấy một thông báo cảnh báo. Nhấp vào nút Yes. Khởi động lại Windows để thay đổi có hiệu lực. Tùy chọn Move to OneDrive sẽ bị xóa trong lượt khởi động lại tiếp theo.
Để khôi phục tùy chọn, hãy thực thi file Add Move to OneDrive to context menu.reg .
Nếu tò mò, bạn cũng có thể mở file .reg bằng Notepad để xem key và giá trị nào đang được thay đổi.
- Cách thêm “Open command window here as administrator” vào menu chuột phải trên Windows 10
- Cách thêm Move to, Copy to vào menu chuột phải Windows 10
- Cách thêm “Open PowerShell window here as administrator” vào menu chuột phải trên Windows 10
- Cách thêm Shutdown vào menu chuột phải trên Windows 10
Windows 10,menu ngữ cảnh Move to OneDrive,xóa menu ngữ cảnh Move to OneDrive,thêm menu ngữ cảnh Move to OneDrive,menu ngữ cảnh Move to OneDrive trong Windows 10
Nội dung Cách thêm/xóa menu ngữ cảnh Move to OneDrive trong Windows 10 được tổng hợp sưu tầm biên tập bởi: Tin Học Trường Tín. Mọi ý kiến vui lòng gửi Liên Hệ cho truongtin.top để điều chỉnh. truongtin.top tks.
Bài Viết Liên Quan
Bài Viết Khác
- Sửa Wifi Tại Nhà Quận 4
- Cài Win Quận 3 – Dịch Vụ Tận Nơi Tại Nhà Q3
- Vệ Sinh Máy Tính Quận 3
- Sửa Laptop Quận 3
- Dịch Vụ Cài Lại Windows 7,8,10 Tận Nhà Quận 4
- Dịch Vụ Cài Lại Windows 7,8,10 Tận Nhà Quận 3
- Tuyển Thợ Sửa Máy Tính – Thợ Sửa Máy In Tại Quận 4 Lương Trên 10tr
- Tuyển Thợ Sửa Máy Tính – Thợ Sửa Máy In Tại Quận 3
- Bạn đã biết cách tự tạo khung hình avatar, hiệu ứng trên Facebook chưa?
- 5 phần mềm thiết kế nhà 3D tốt nhất
- Dịch Vụ Sửa Máy Lạnh Quận 7
- Cách bật chỉnh sửa trong Print Preview Word
- Top 10 Đơn Vị Lắp Đặt Camera Quan Sát Nhà Kho Ở Quận 9








