Việc khống chế dung lượng ổ đĩa trên máy tính Windows là việc luôn phải có để làm được hạn tình huống báo lỗi full disk 100%, từ đấy bạn cũng có thể có thể lên những việc làm càng phải có để giải phóng bộ nhớ máy tính Windows. Có nhiều phương pháp để chúng ta kiểm tra dung lượng ổ đĩa, kiếm tìm những tập tin nào có dung lượng lớn nhất, như sử dụng ngay File Explorer trên máy tính thông qua những câu lệnh kiếm tìm file, hoặc nhờ vào những phần mềm bên thứ ba như Filelight chẳng hạn. Filelight hiển thị đầy đủ tin tức dung lượng của từng ổ đĩa, các thư mục trong ổ đĩa và dung lượng tập tin nào thật lớn trong ổ đĩa. Bài viết dưới đây sẽ hướng dẫn bạn tìm file có dung lượng lớn trong Widows.
1. Hướng dẫn tìm file dung lượng lớn bằng Filelight
Bước 1:
Người dùng tải phần mềm Filelight cho Windows 10 theo link dưới đây rồi triển khai cài đặt như bình thường.
- Tải ứng dụng Filelight Windows 10
Bước 2:
Sau đó khởi động ứng dụng và bạn sẽ nhìn thấy giao diện tổng hợp dung lượng bộ nhớ của các ổ đĩa hiện có trên Windows. Nhấn vào 1 ổ đĩa để triển khai kiểm tra kỹ lưỡng hơn.

Bước 2:
Tiến hành qui trình quét ổ đĩa. Việc quét nhanh hoặc chậm sẽ phụ thuộc vào tổng dung lượng lưu trữ của ổ đĩa, dung lượng sử dụng và tốc độ đọc của ổ cứng… Kết quả hiển thị vòng tròn với nhiều phần màu sắc không giống nhau , biểu hiện cho từng thư mục không giống nhau trong ổ đĩa đó.

Khi di chuyển vào các vòng sẽ hiển thị tên thư mục và tổng kích cỡ dung lượng. Nếu di chuyển vào vòng tròn thật to lớn ngoài cùng thì bạn sẽ biết được đâu là thư mục có dung lượng lớn chiếm trong toàn bộ ổ đĩa đó.

Bước 3:
Nhấn tiếp nhấn vào 1 thư mục để kiểm tra dung lượng các tập tin. Màu xám biểu lộ cho những tập tin trong thư mục. Khi bấm vào từng ô màu xám cũng hiện dung lượng của các tập tin. Ô màu xám nào càng to thì dung lượng file càng lớn.

Bước 4:
Khi nhấn chuột phải vào 1 thư mục sẽ hiển thị menu với những tùy chọn như dưới đây. Open File Manager Here để mở nhanh thư mục đó.

2. Hướng dẫn tìm file dung lượng lớn bằng File Explorer
Chức năng tìm kiếm của File Explorer trong Windows 10 tốt hơn khi nào hết. Nó có nhiều bộ lọc tiên tiến để nhanh chóng tìm ra các tập tin mà bạn cần. Điều tốt đặc biệt là bạn không càng phải nhớ hoặc phải kiếm tìm trên web các bộ lọc này vì ngày nay File Explorer hiển thị tất cả các bộ lọc nâng lên ngay trong tab Search.
- Cách kích hoạt File Explorer giao diện mới trên Windows 10 Creators Update

Thực tế, bạn cũng đều có thể tìm các tệp có kích thước bất kỳ bằng cách sử dụng tìm kiếm tích hợp sẵn. Ví dụ: bạn cũng đều có thể tìm tất cả các tệp có kích cỡ lớn hơn 1GB hoặc 2GB. Dưới đây là cách kiếm tìm các tệp có dung lượng lớn bằng cách dùng kiếm tìm File Explorer trong Windows 10.
Bước 1: Mở File Explorer. Điều hướng đến ổ đĩa hoặc thư mục nơi bạn mong muốn kiếm tìm các tệp lớn.

Bước 2: Nhấp vào trường kiếm tìm để xem tab Search .

Bước 3: Nhấp vào tab Search để xem tất cả cài đặt và tùy chọn liên quan.
Bước 4: Ở đây, nhấp vào Size và sau đó chọn một trong số bộ lọc. Nó cung cấp bảy bộ lọc: Empty (0 KB), Tiny (0-10 B), Small (10-100 KB), Medium (100 KB – 1 MB), Large (1-16 MB), Huge (16- 128 MB), Gigantic (> 128 MB).

Nếu bạn chọn bộ lọc Gigantic (> 128 MB), File Explorer sẽ tự động tìm kiếm mọi thứ các tệp có dung lượng lớn hơn 128MB.
Bây giờ, nếu bạn muốn kiếm tìm mọi thứ các tệp có kích cỡ lớn hơn 500 MB. Rất đơn giản chỉ cần nhập size:> 500MB để xem tất cả tệp có kích cỡ lớn hơn 500MB. Tương tự, sử dụng size:> 1GB để tìm tất cả các tệp lớn hơn 1GB.

Cuối cùng, để tìm ra mọi thứ các tệp có dung lượng lớn hơn 1GB nhưng nhỏ hơn 5GB (bạn có thể đặt bất kỳ kích cỡ nào), chỉ cần nhập size:> 500MB<5GB trong trường tìm kiếm.

3. Cách sử dụng WinDirStat để tìm các file lớn
WinDirStat là một phần mềm nhỏ và đơn giản cho phép bạn tìm các file lớn trong Windows và hình dung chúng để so sánh tốt hơn. Trên thực tế, WinDirStat là một trong số phần mềm mà mọi người dùng Windows nên cài đặt.
Bước 1:
Đầu tiên, tải xuống WinDirStat từ trang web chính thức và cài đặt nó. Sau khi cài đặt, hãy mở ứng dụng bằng phương pháp nhấp đúp vào shortcut trên desktop hoặc bằng phương pháp tìm kiếm nó trong menu Start.
Bước 2:
Bây giờ, hãy chọn tùy chọn “Individual Drives” , chọn ổ bạn mong muốn và nhấp vào nút OK. Để quét toàn bộ ổ cứng, hãy chọn tùy chọn All Local Drives .

Bước 3:
Ngay sau khi bạn nhấp vào nút OK , WinDirStart sẽ bắt đầu quét. Tùy thuộc vào kích cỡ ổ và con số file, công đoạn quét sẽ mất một khoảng thời gian để hoàn thành. Vì vậy, hãy ngồi chờ đón cho tới khi công đoạn quét hoàn tất.
Bước 4:
Khi qui trình quét hoàn tất, WinDirStat sẽ hiển thị phần trăm dung lượng ổ đĩa được sử dụng cho từng thư mục root và hỗ trợ hiển thị bằng hình ảnh trực quan.

Bước 5:
Đơn giản chỉ cần mở rộng cây thư mục hoặc nhấp vào hình ảnh trực giác để chuyển đến file lớn nhất.
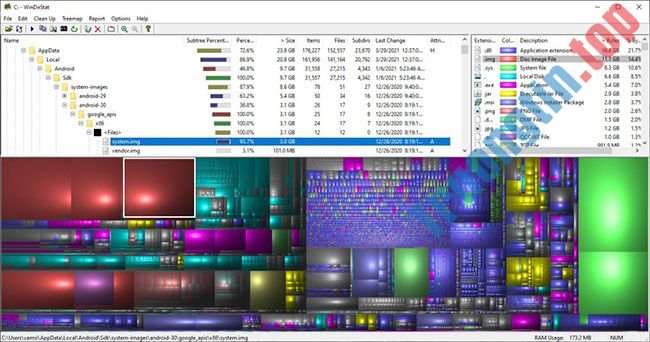
Bước 6:
Để xem file trong File Explorer, hãy click chuột phải vào file và chọn tùy chọn “Explorer Here” . Bạn cũng có thể xóa một file bằng phương pháp chọn nó và nhấn phím Delete trên bàn phím.
Chúc các bạn thi hành thành công!
- Cách hiển thị thứ trên thanh tác vụ Windows 10
- Cách sử dụng lệnh Isof trên Linux
- Hướng dẫn thêm tùy chọn “Check for Updates” vào Windows Context Menu
- Làm sao để gộp các cửa sổ ứng dụng trên Windows thành một?
- Cách tìm ngày và giờ cài đặt Windows 10 mới đầu
- Portrait Mode là gì? Portrait Lighting là gì?
tìm file lớn trong windows 10,tìm file dung lượng lớn,tìm tập tin dung lượng lớn,tìm file với File Explorer,tìm file với kích thước,large file
Nội dung Cách tìm tập tin dung lượng lớn trên Windows 10 được tổng hợp sưu tầm biên tập bởi: Tin Học Trường Tín. Mọi ý kiến vui lòng gửi Liên Hệ cho truongtin.top để điều chỉnh. truongtin.top tks.
Bài Viết Liên Quan
Bài Viết Khác
- Sửa Wifi Tại Nhà Quận 4
- Cài Win Quận 3 – Dịch Vụ Tận Nơi Tại Nhà Q3
- Vệ Sinh Máy Tính Quận 3
- Sửa Laptop Quận 3
- Dịch Vụ Cài Lại Windows 7,8,10 Tận Nhà Quận 4
- Dịch Vụ Cài Lại Windows 7,8,10 Tận Nhà Quận 3
- Tuyển Thợ Sửa Máy Tính – Thợ Sửa Máy In Tại Quận 4 Lương Trên 10tr
- Tuyển Thợ Sửa Máy Tính – Thợ Sửa Máy In Tại Quận 3
- Cài Phần Mềm Xây Dựng Quận Bình Thạnh – Giá Rẻ Uy Tín
- Nguyên nhân và cách khắc phục lỗi Touch ID không nhạy trên iPhone
- Pin Laptop Asus X53 Giá Rẻ Nhất
- Cách chơi ghép hình video trên VLC
- Tùy chỉnh và thêm ứng dụng vào màn hình khóa của Windows 10








