Với sự trợ giúp của Event Viewer, bạn cũng có thể có thể xem ứng dụng, bảo mật, thiết lập, hệ thống và các sự kiện khác đã xảy ra trên máy tính của mình, sau đó sử dụng những tin tức này để phân tích và xử lý các lỗi ứng dụng, lỗi hệ thống, v.v…
Bài viết này giới thiệu 14 cách để mở phần mềm Event Viewer trên máy tính Windows 10. Mời độc giả tham khảo!
14 cách mở Event Viewer trong Windows 10
Cách 1: Mở Event Viewer bằng công cụ tìm kiếm
Nhập event vào hộp kiếm tìm trên thanh tác vụ và chọn View event logs trong kết quả.

Cách 2: Bật Event Viewer thông qua Run
Nhấn Win + R để mở hộp thoại Run , nhập eventvwr (hoặc eventvwr.msc ) và nhấn OK.

Cách 3: Mở Event Viewer thông qua Command Prompt
Mở Command Prompt, gõ eventvwr và nhấn Enter .

Cách 4: Bật Event Viewer qua Windows PowerShell
Mở Windows PowerShell thông qua tìm kiếm, nhập eventvwr.msc và nhấn Enter .

Cách 5: Mở Event Viewer trong Control Panel
Truy cập Control Panel, nhập event vào hộp kiếm tìm trên cùng bên phải và nhấp vào View event logs trong kết quả.

Cách 6: Mở Event Viewer trong This PC
Mở This PC , nhập event viewer vào hộp tìm kiếm ở góc trên bên phải, sau đó bấm đúp vào Event Viewer trong danh sách.

Cách 7: Sử dụng Quick Access Menu
Nếu bạn phải 1 cách nhanh chóng để truy cập các công cụ hệ thống không giống nhau như Event Viewer, Device Manager, Task Manager, v.v…, hãy thử sử dụng Quick Access Menu.
Dưới này là cách bạn có thể mở Event Viewer thông qua Quick Access Menu:
1. Nhấn Win + X hoặc bấm chuột phải vào tượng trưng Windows để mở Quick Access Menu .
2. Chọn Event Viewer từ các tùy chọn.
Cách 8: Sử dụng menu Start
Menu Start chứa bản kê nhiều ứng dụng Windows khác nhau. Vì vậy, hãy xem cách bạn cũng đều có thể truy cập Event Viewer thông qua menu này:
1. Nhấn Win hoặc nhấp vào biểu tượng Windows trên thanh tác vụ.
2. Nhấp vào All Programs và chọn Administrative Tools .
3. Chọn Event Viewer từ các tùy chọn menu.

Cách 9: Sử dụng Computer Management
Bạn đã lúc nào nghe nói đến tính năng Windows Computer Management? Đây là một công cụ hệ thống quan trọng mà bạn cũng có thể sử dụng để truy cập nhiều chương trình không trùng lặp như Event Viewer, Device Manager, Task Scheduler, v.v…
Dưới này là cách bạn cũng đều có thể mở Event Viewer bằng công cụ Computer Management:
1. Nhập Computer Management trên thanh tìm kiếm menu Start và chọn kết quả thích hợp nhất.
2. Nhấp vào menu drop-down bên cạnh System Tools và chọn Event Viewer từ những tùy chọn.

Cách 10: Sử dụng thanh địa chỉ của File Explorer
Bạn cũng đều có thể truy cập Event Viewer bằng thanh địa chỉ của File Explorer. Đây là cách thực hiện:
1. Nhấn Win + E để mở File Explorer.
2. Nhập eventvwr vào thanh địa chỉ của File Explorer để mở Event Viewer.

Cách 11: Sử dụng Task Manager
Task Manager là một công cụ tiện dụng giúp phân tích công suất hệ thống. Công cụ này cũng cũng có thể giúp bạn dễ dàng truy cập một số phần mềm trên thiết bị Windows của mình.
Dưới đây là cách bạn có thể truy cập Event Viewer thông qua Task Manager:
1. Nhấn Ctrl + Shift + Esc để mở Task Manager.
2. Nhấp vào tab File ở góc trên bên trái và chọn Run new task .
3. Nhập eventvwr vào hộp kiếm tìm và nhấn OK để mở Event Viewer.
Cách 12: Sử dụng cài đặt hệ thống
Bạn có hiểu được cài đặt hệ thống có thể giúp bạn mở các phần mềm khác nhau trên thiết bị Windows của mình không? Dưới này là cách bạn có thể mở Event Viewer bằng cài đặt hệ thống:
1. Nhấn Win + I để mở cài đặt hệ thống.
2. Nhập Event Viewer vào hộp kiếm tìm và nhấp vào tùy chọn View event logs .

Cách 13: Lướt thư mục System32
Thư mục System32 có rất nhiều file thực thi (.exe) có thể giúp bạn truy cập những ứng dụng khác nhau. Đây là cách bạn cũng có thể mở Event Viewer từ thư mục System32:
1. Nhấn Win + E để mở File Explorer.
2. Chọn This PC ở phía bên trái, sau đó nhấp vào Local Disk (C:) ở phía bên phải.
3. Điều hướng đến Windows > System32 .
4. Cuộn xuống và chọn eventvwr để mở Event Viewer.

Cách 14: Tạo shortcut cho Event Viewer
Các shortcut trên desktop giúp bạn đơn giản truy cập các ứng dụng trên thiết bị Windows của mình. Vì vậy, hãy xem cách bạn có thể tạo shortcut trên desktop cho Event Viewer:
1. Nhấn Win + D để truy cập Desktop.
2. Nhấp chuột phải vào khoảng trống trên Desktop và điều hướng đến New > Shortcut .
3. Nhập %windir%system32eventvwr.msc vào hộp địa thế và nhấp vào Next để đón tục.
4. Trong cửa sổ tiếp theo, nhập Event Viewer hoặc chọn bất kỳ tên thích hợp nào khác cho shortcut của bạn, sau đó nhấp vào Finish.
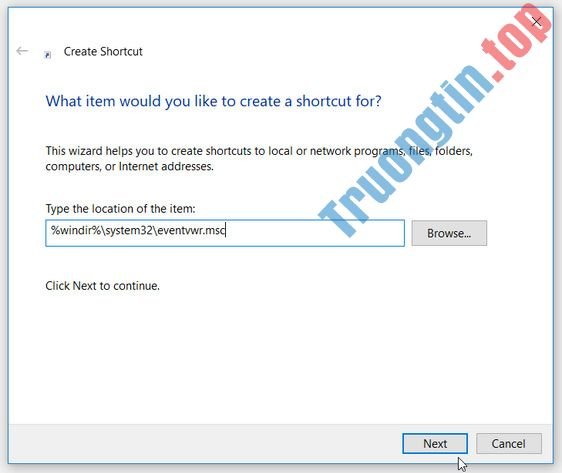
Giờ đây, bạn cũng đều có thể ghim shortcut này vào thanh tác vụ để có thể đơn giản truy cập. Để thực hiện việc này, hãy nhấp chuột phải vào shortcut và chọn Pin to taskbar .
- 8 cách mở Task Scheduler trong Windows 10
- 11 cách mở Resource Monitor trong Windows 10
- 9 cách mở Recycle Bin trên Windows
- Cách mở và sử dụng Character Map trong Windows
- 6 cách mở Computer/System Properties trong Windows 10
- 7 phương pháp để mở System Configuration trong Windows
Event Viewer,Windows 10,truy cập Event Viewer,cách truy cập Event Viewer,truy cập Event Viewer trong Windows 10
Nội dung Cách truy cập Event Viewer trong Windows 10 được tổng hợp sưu tầm biên tập bởi: Tin Học Trường Tín. Mọi ý kiến vui lòng gửi Liên Hệ cho truongtin.top để điều chỉnh. truongtin.top tks.
Bài Viết Liên Quan
Bài Viết Khác
- Sửa Wifi Tại Nhà Quận 4
- Cài Win Quận 3 – Dịch Vụ Tận Nơi Tại Nhà Q3
- Vệ Sinh Máy Tính Quận 3
- Sửa Laptop Quận 3
- Dịch Vụ Cài Lại Windows 7,8,10 Tận Nhà Quận 4
- Dịch Vụ Cài Lại Windows 7,8,10 Tận Nhà Quận 3
- Tuyển Thợ Sửa Máy Tính – Thợ Sửa Máy In Tại Quận 4 Lương Trên 10tr
- Tuyển Thợ Sửa Máy Tính – Thợ Sửa Máy In Tại Quận 3
- Lắp đặt camera quan sát Quận 1
- Top 10 Chỗ Sửa Chữa Thay Mực Máy In Epson R310 Ở Tphcm
- Sạc Adapter Laptop Dell Inspiron 13 7347 Giá Rẻ Nhất
- Cách thêm nhạc vào story và tin nhắn trên Snapchat
- Dịch Vụ Sửa Máy Tính Đường Đặng Nhữ Lâm Huyện Nhà Bè








