Microsoft luôn chuẩn bị cho Windows hàng loạt các hiệu ứng chuyển động cửa sổ để hệ điều hành hoạt động bắt mắt hơn. Tuy nhiên, tính năng này đôi khi sẽ làm người sử dụng cảm nhận thấy khó chịu bởi tính ì ạch của nó sẽ mất nhiều thời gian để đóng, phóng to hay thu nhỏ cửa sổ chương trình. Nếu muốn, bạn hoàn toàn cũng có thể vô hiệu hóa tùy chọn này trên tất cả thứ các phiên bản Windows hiện đại như Windows 7, 8 và 10. Hãy cùng theo dõi bài viết dưới đây để biết chi tiết nhé.
- Thay đổi giao diện Windows 10 đẹp long lanh với chủ đề Giáng Sinh
- Cách thêm Shutdown vào menu chuột phải trên Windows 10
Cách tắt hiệu ứng chuyển động cửa sổ trên Windows trong Control Panel
Đầu tiên, bạn cần truy cập Control Panel > System and Security > System > Advanced system settings.

Hoặc bạn cũng có thể có thể sử dụng menu Start, gõ “ sysdm.cpl ” và thanh tìm kiếm và nhấn Enter để mở nhanh cửa sổ này.
Nhấp chọn tab Advanced trong cửa sổ System Properties và nhấp chọn Settings trong mục Performance.

Để tắt hiệu ứng menu, chỉ cần bỏ chọn hai tùy chọn được đề cập bên dưới:
– Bỏ chọn ô Animate controls and elements inside windows – Tùy chọn này sẽ vô hiệu hóa hiệu ứng bên trong 1 cửa sổ cụ thể, chẳng hạn như cửa sổ bạn thấy khi điều phối “Settings”.
– Bỏ chọn ô Animate windows when minimizing or maximizing và nhấn chọn OK. Tùy chọn này sẽ tắt hiệu ứng mà bạn thấy khi se khít hoặc phóng to bất kỳ cửa sổ nào.

Tại đây, bạn cũng cũng đều có thể tùy chỉnh các hiệu ứng đồ họa khác. Hầu hết các tùy chọn trong danh sách đều có giải nghĩa đầy đủ.
Để hoàn tác các thay đổi và phục hồi về cài đặt mặc định, bạn chỉ cần quay về đây và thiết lập tùy chọn chính về Let Windows choose what’s best for my computer.
Tắt hiệu ứng chuyển động bằng Windows Settings
Cách thứ hai để vô hiệu hóa hiệu ứng chuyển động trong Windows 10 là sử dụng Windows Settings.
Đầu tiên, nhấp vào nút Start , sau đó nhấp vào biểu tượng bánh răng ở phía bên trái của menu Start để mở menu Windows Settings. Bạn cũng đều có thể nhấn Win + I để đến đó.
Trong Windows Settings , hãy nhấp vào Ease of Access .

Cuộn xuống cho tới khi thấy phần “Simplify and Personalize Windows” và đưa công tắc chuyển đổi của tùy chọn “Show Animations in Windows” về tình trạng Off.

Sau khi bạn tắt công tắc chuyển đổi này, Windows không còn thêm hiệu ứng chuyển động cho các cửa sổ khi bạn thu nhỏ hoặc tối đa hóa chúng, cũng giống khi menu hoặc những mục trong menu xuất hiện hoặc biến mất (hiệu ứng Fade in/Fade out) nữa.
Nếu bạn mong muốn tắt một số hiệu ứng chuyển động và vẫn để các hiệu ứng khác hoạt động, hãy truy cập cài đặt Performance Options. Ở đó, bạn cũng đều có thể vô hiệu hóa hiệu ứng chuyển động khi thu nhỏ và tối đa hóa cửa sổ, nhưng để lại hiệu ứng Fade hoặc ngược lại.
Microsoft liệt hành động vô hiệu hóa hiệu ứng chuyển động vào tính năng “Accessibility” , nhưng nó cũng cuốn hút với những người muốn có dùng thử nhanh hơn. Đây chỉ là một trong nhiều cách bạn có thể tùy chỉnh giao diện của Windows 10.
Điều chỉnh thời lượng hiệu ứng menu Windows
Để điều tiết thời lượng của hiệu ứng menu Windows, bạn cần thi hành một số thay đổi trong Windows Registry. Quá trình này không phức tạp và không phải là vấn đề đối với những người ít kinh nghiệm về công nghệ. Mặc dù, bạn luôn nên sao lưu registry trong tình huống có sự cố.
Nhấn phím Win + R và nhập regedit vào hộp thoại Run để mở Registry.
Trong Registry, bạn phải điều phối đến địa thế được đề cập bên dưới:
HKEY_CURRENT_USERControl PanelDesktop
Tìm mục nhập “MenuShowDelay” trong bảng điều khiển bên phải. Nhấp đúp để mở nó.

Đây là mục nhập hiệu ứng menu với giá trị mặc định là 400 (mili giây). Bạn cũng có thể thay đổi giá trị này thành một số không cao hơn để rút ngắn thời lượng. Giá trị 200 sẽ phù phù hợp với đa số người dùng, nhưng bạn cũng có thể có thể giảm thêm nếu muốn.

Khi chỉnh sửa xong, bạn sẽ phải khởi động lại PC để cũng đều có thể xem những hiệu ứng.
Sử dụng file ZIP
Có một thủ thuật Registry có thể làm giảm hiệu ứng menu xuống 200. Theo mặc định, hiệu ứng menu đã được đặt thành 400 mili giây. Về cơ bản, các file registry thực hiện mọi thứ những điều mà bài viết đã nhắc đến trong cách thức trên. Vì vậy, nếu bạn không muốn nhìn qua mọi thứ những thứ được đề cập trong cách thức đầu tiên, thì bạn có thể sử dụng file ZIP này.

Bạn sẽ thu được một file ZIP cũng có thể tải xuống mà bạn cần giải nén bằng 7zip hoặc Winrar. Sau khi hoàn tất, bạn sẽ thấy hai file chỉnh sửa registry – Reduce Menu Animation to 200 và Restore Menu animation to 400 .
File Reduce Menu Animation to 200 đặt vận tốc hiệu ứng menu thành 200 mili giây. Tuy nhiên, nếu bạn muốn đảo ngược các thay đổi và khôi phục nó về mặc định, thì bạn phải sử dụng file Restore Menu Animation to 400 .
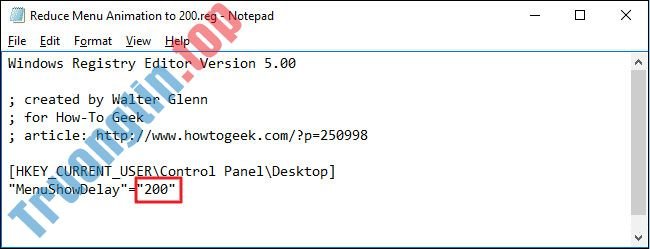
Không chỉ vậy, bạn cũng có thể thử nghiệm một chút. Ví dụ, bạn cũng có thể có thể đặt các giá trị trong vòng từ 0 đến 4000 mili giây bằng phương pháp chỉnh sửa bản hack “Reduce Menu Animation to 200” .
Tuy nhiên, đừng sửa đổi file Restore Menu Animation to 400.reg vì nó đảo ngược mọi thay đổi.
Ngoài ra, bạn có thể tham khảo thêm một số bài viết thú vị khác về phong thái dùng các hiệu ứng trên Windows 10 như:
- Các cách làm, tùy chỉnh trong bài sẽ giúp Windows 10 của bạn “nhanh như gió”
- Tắt tính năng đổ bóng cửa sổ trên Windows 10
- Cách thay đổi cài đặt Visual Effects trong Windows 10
Nếu máy tính của bạn bị chậm lúc chạy các hiệu ứng đồ họa này thì hãy vô hiệu hóa chúng ngay để Windows hoạt động trơn tru và nhanh chóng hơn.
Chúc các bạn thành công!
- Cách phải trả QR Pay trên Vietcombank
- 6 cách sửa lỗi Bluetooth không có trong Device Manager trên Windows 10, 8.1, 8, 7, XP, Vista
- Cách tăng VRAM trong Windows 10
- 2 cách đếm số lượng file trong thư mục Windows 10
tắt hiệu ứng chuyển động của cửa sổ trên Windows,thủ thuật windows 10,hiệu ứng chuyển động cửa sổ trên windows
Nội dung Hướng dẫn cách điều chỉnh và tắt hiệu ứng chuyển động của cửa sổ trên Windows được tổng hợp sưu tầm biên tập bởi: Tin Học Trường Tín. Mọi ý kiến vui lòng gửi Liên Hệ cho truongtin.top để điều chỉnh. truongtin.top tks.
Bài Viết Liên Quan
Bài Viết Khác
- Sửa Wifi Tại Nhà Quận 4
- Cài Win Quận 3 – Dịch Vụ Tận Nơi Tại Nhà Q3
- Vệ Sinh Máy Tính Quận 3
- Sửa Laptop Quận 3
- Dịch Vụ Cài Lại Windows 7,8,10 Tận Nhà Quận 4
- Dịch Vụ Cài Lại Windows 7,8,10 Tận Nhà Quận 3
- Tuyển Thợ Sửa Máy Tính – Thợ Sửa Máy In Tại Quận 4 Lương Trên 10tr
- Tuyển Thợ Sửa Máy Tính – Thợ Sửa Máy In Tại Quận 3
- Cửa Hàng Sửa Máy Tính Ở Phường Phạm Ngũ Lão Quận 1
- Cách gắn thư mục làm ổ đĩa ảo trên Windows
- Apache OpenOffice 4.1.8: Bộ công cụ Office mã nguồn mở, miễn phí
- Nạp mực máy in Brother quận 10
- Bán Sạc Laptop Máy Tính Quận 3 – Giá Rẻ Uy Tín








