Vì Excel được phát triển bởi Microsoft, bạn sẽ không gặp vấn đề gì khi dùng nó trên máy tính Windows. Không may; điều ấy không tận gốc chính xác. Đôi khi Excel bị treo hoặc đóng băng, khiến bạn không có cơ hội xong xuôi công việc của mình. Thay vì chuyển sang Google Sheets hoặc các chọn lựa thay thế Excel khác, chúng tôi sẽ chỉ cho bạn cách nhanh chóng khắc phục sự cố.
Trước tiên, bài viết sẽ xem cách khắc phục trạng thái Excel liên tục gặp sự cố bất cứ bạn đang mở file nào. Ngoài ra, Chúng tôicũng sẽ chỉ dẫn bạn các bước để Excel hoạt động trở lại nếu như nó bị treo hoặc đóng băng khi bạn đang mở một file cụ thể.
Mục lục của bài viết
- 1. Cập nhật Microsoft Office
- Cách cập nhật Office mà không cần sử dụng Microsoft Store
- 2. Mở Excel ở Safe Mode
- 3. Kiểm tra cài đặt của Excel
- 4. Sửa chữa Microsoft Office
- Excel gặp sự cố khi mở một file cụ thể
- 1. Lưu file trên máy tính
- 2. Kiểm tra xem file có được tạo bởi một ứng dụng khác không
- 3. Kiểm tra nội dung của file
1. Cập nhật Microsoft Office
Microsoft liên tiếp phát hành các bản cập nhật cho gói Office để khởi chạy những tính năng mới hoặc sửa lỗi. Nếu đã lâu kể từ lần cập nhật cuối cùng, sự cố Office cũng có thể có thể là nguyên nhân khiến Excel bị treo hoặc đóng băng.
Làm theo các bước sau để cập nhật Microsoft Office:
B1: Khởi chạy Microsoft Store.
B2: Nhấp vào biểu tượng menu ba chấm từ góc trên bên phải và chọn Downloads and updates .
B3: Từ bản kê Available updates , hãy chọn Office.
B4: Nhấp vào nút Update.
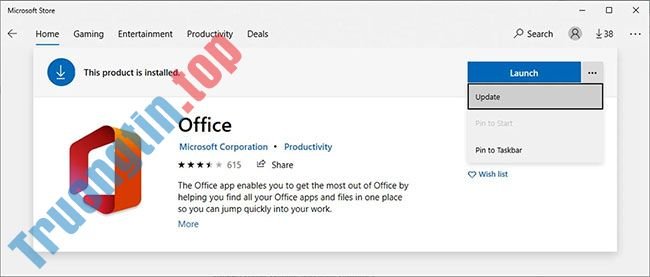
Cách cập nhật Office mà chẳng cần dùng Microsoft Store
Đôi khi, phần mềm Microsoft Store không hoạt động bình thường và bạn cũng đều có thể gặp phải mọi thứ các loại sự cố như ứng dụng không mở hoặc không tải xuống bản cập nhật.
Nếu điều này diễn ra với bạn khi gắng gượng làm cho Excel ngừng gặp sự cố, thì tin mừng là bạn cũng đều có thể cập nhật Office mà không cần sử dụng Microsoft Store miễn là bạn cũng đều có thể khởi chạy phần mềm Office.
B1: Mở Excel hoặc một ứng dụng Office khác.
B2: Chọn File và đi tới Account.
B3: Bấm Update Options > Update Now .
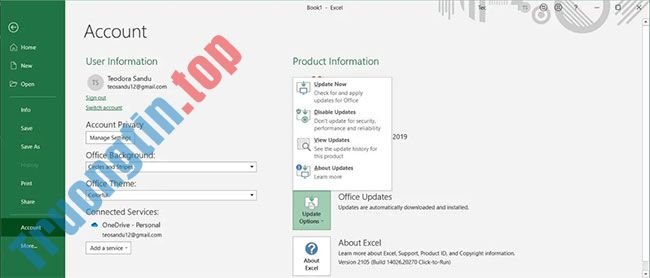
Sau khi Windows cài đặt bản cập nhật, nó sẽ khởi chạy lại Excel hoặc bất kỳ phần mềm Office đang mở nào khác. Nếu bạn thu được thông báo You’re up to date!, sự cố của bạn không phải do lỗi Office gây ra, vì vậy bạn có thể chuyển qua các biện pháp tiếp theo.
Lưu ý : Nếu bạn nhận ra nhiều ứng dụng Microsoft đang làm việc không bình thường, hãy kiểm tra xem bạn có đang sử dụng phiên bản Windows mới nhất hay không.
2. Mở Excel ở Safe Mode
Khi khởi chạy Excel ở Safe Mode, phần mềm Office sẽ bắt đầu mà không có một số tính năng và cài đặt, chẳng hạn như add-in. Mặc dù các add-in tuyệt vời lắm hảo trong việc mở rộng các phần mềm Office cho nhiều nền tảng, nhưng đôi khi chúng khiến các ứng dụng hoạt động không bình thường.
Để mở Excel ở Safe Mode, hãy nhấn và giữ Ctrl , rồi mở file Excel. Trong cửa sổ pop-up, xác nhận bạn muốn khởi động Excel ở Safe Mode. Nếu Excel ngừng gặp sự cố hoặc đóng băng sau khi bạn mở nó ở Safe Mode, thì sự cố cũng có thể do một add-in đã cài đặt gây ra.
Trong trường hợp này, bạn nên vô hiệu hóa các add-in Excel:
B1: Mở menu File và chọn Options.
B2: Từ menu bên trái, nhấp vào Add-ín.
B3: Mở menu drop-down bên cạnh Manage , chọn COM Add-ins và nhấp vào Go.
B4: Bỏ chọn từng add-in và nhấp vào OK.
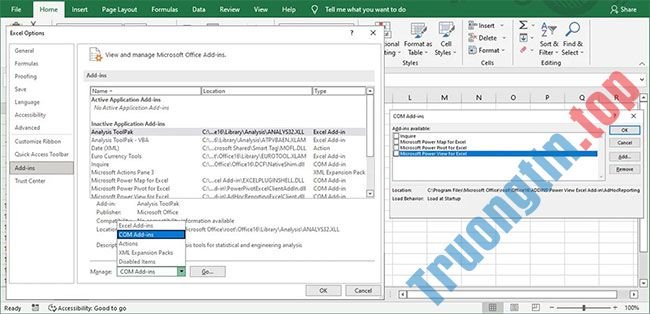
Đóng Excel và mở nó như bình thường. Nếu nó ngừng gặp sự cố, hãy thực hiện lại các bước và bật lại lần lượt từng add-in để bạn có thân xác định cái nào đang gây nên sự cố. Sau khi tìm thấy add-in có vấn đề, bạn có thể xóa vĩnh viễn add-in đó.
3. Kiểm tra cài đặt của Excel
Nếu bạn đang gặp phải trạng thái sử dụng CPU ở mức cao, Excel cũng đều có thể gặp sự cố do không đủ tài nguyên. Điều này thường xảy ra nếu bạn đã thêm hoạt ảnh vào bảng tính của mình. Để khắc phục, bạn nên tắt tính năng tăng tốc đồ họa phần cứng.
Ngoài việc giữ cho Excel khỏi bị đóng băng hoặc bị treo, nó sẽ cải thiện năng suất tổng thể. Đây là cách bạn cũng có thể làm điều đó:
B1: Trong Excel, đi tới File > Options .
B2: Từ ngăn bên trái, nhấp vào Advanced.
B3: Từ phần Display , chọn Disable hardware graphics acceleration
B4: Bấm OK và khởi động lại Excel.
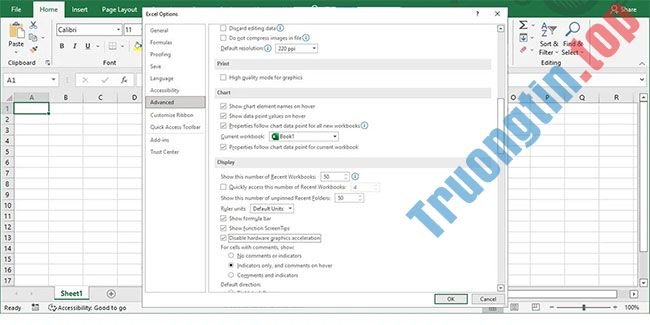
4. Sửa chữa Microsoft Office
Nếu việc cập nhật phần mềm và kiểm tra cài đặt không khắc phục được sự cố với Excel, thì đã đến lúc sửa Microsoft Office.
B1: Nhấn Win + I để mở Windows Settings.
B2: Chọn Apps.
B3: Từ danh sách ứng dụng, chọn Microsoft Office và nhấp vào Modify.
B4: Chọn Quick Repair > Repair .
B5: Nhấp vào Repair.
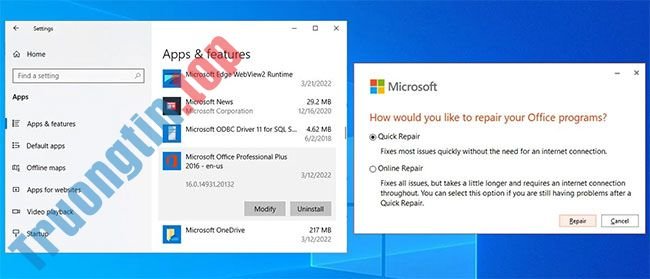
Sau khi Windows thông báo cho bạn hiểu được nó đã hoàn chỉnh qui trình sửa chữa, hãy khởi chạy Excel. Nếu bạn mắc phải sự cố tương tự, hãy thi hành các bước trên, nhưng lần này, hãy chọn Online repair. Windows sẽ thực hiện sửa chữa chi tiết hơn và nhận bất kỳ file nào bị thiếu, bị hỏng hoặc bị lỗi từ máy server của Microsoft.
Excel gặp sự cố lúc mở một file cụ thể
Excel cũng có thể có thể gặp sự cố lúc mở các file cụ thể. Đặc biệt nếu những file đó đã cũ, có nhiều người sáng tác hoặc nếu chúng được lưu giữ trực tuyến hoặc trên các thiết bị lưu giữ bên ngoài. May mắn thay, có 1 số bản sửa lỗi mà bạn có thể thử.
1. Lưu file trên máy tính
Nếu bạn đang mở file từ DropBox hoặc các lựa chọn thay thế lưu giữ trực tuyến khác, Excel có thể bị treo, đặc biệt nếu bạn đang gặp sự cố kết nối hoặc tốc độ Internet chậm. Cách tốt nhất để tránh lỗi là lưu file cục bộ trước lúc mở nó.
2. Kiểm tra xem file có được tạo bởi một phần mềm khác không
Ngay cả khi bạn đã kiểm tra phần mở rộng file, bảng tính có thể đã được tạo bằng một phần mềm khác. Trong tình huống này, một số tính năng có thể không hoạt động trong Excel. Ngoài ra, có khả năng file không được tạo đúng cách, vì thế bạn nên mở file bằng cùng một ứng dụng hoặc kiếm tìm phiên bản file khác.
3. Kiểm tra nội dung của file
Các file Excel có thể tích lũy nhiều dữ liệu theo thời gian, đặc biệt nếu bạn tiếp tục thay thế nội dung ô thay vì tạo một bảng tính mới.
Ngoài ra, bạn cũng có thể có thể thu được một file liên quan đến công việc và không biết gì về nội dung của nó. Nếu file có nhiều tác giả, mỗi người sáng tác trong những họ sẽ thêm các quy tắc định dạng, kiểu, đối tượng, v.v… của riêng mình. Dưới này là một số điều bạn nên làm để xóa một số dữ liệu không cần thiết:
- Xóa quy tắc định dạng. Trong tab Home , đi tới Conditional Formatting > Clear Rules > Clear Rules from Entire Sheet .
- Loại bỏ các kiểu định dạng. Từ tab Home , hãy mở rộng menu Clear. Tại đó, chọn Clear formats.
- Loại bỏ các đối tượng. Ngay cả khi bạn không nhìn thấy bất kỳ đối tượng nào, file cũng có thể có thể có nhiều đối tượng có độ cao và chiều rộng bằng 0. Để loại bỏ chúng, hãy nhấp vào Find & Select > Select Objects . Sau đó, nhấp vào Clear > Clear All hoặc chỉ cần nhấn Delete trên bàn phím.
Hy vọng rằng lúc này bạn cũng có thể có thể chỉnh sửa bảng tính của mình mà tránh bị gián đoạn. Đôi khi, một bản cập nhật nhỏ là đủ để khắc phục sự cố. Để đảm bảo bạn vẫn tồn tại bất kỳ công việc nào nếu Excel gặp sự cố lần nữa, đừng quên tạo bản sao lưu cho các file quan trọng.
- Cách gỡ cài đặt Microsoft 365 Office trên Windows 10
- Cách sửa lỗi 30088-26 khi cập nhật Office trên Windows 10
- Các file Office bị lỗi sau khi nâng cấp lên Windows 10, làm sao để sửa?
excel,Excel gặp sự cố,excel đóng đột ngột,Excel gặp sự cố trong Windows 10,excel đóng đột ngột trên win 10,không mở được file excel,không mở được file excel trên win 10,excel bị treo,excel bị đóng băng,excel liên tục gặp sự cố
Nội dung Khắc phục tình trạng Excel gặp sự cố trong Windows 10 được tổng hợp sưu tầm biên tập bởi: Tin Học Trường Tín. Mọi ý kiến vui lòng gửi Liên Hệ cho truongtin.top để điều chỉnh. truongtin.top tks.
Bài Viết Liên Quan
Bài Viết Khác
- Sửa Wifi Tại Nhà Quận 4
- Cài Win Quận 3 – Dịch Vụ Tận Nơi Tại Nhà Q3
- Vệ Sinh Máy Tính Quận 3
- Sửa Laptop Quận 3
- Dịch Vụ Cài Lại Windows 7,8,10 Tận Nhà Quận 4
- Dịch Vụ Cài Lại Windows 7,8,10 Tận Nhà Quận 3
- Tuyển Thợ Sửa Máy Tính – Thợ Sửa Máy In Tại Quận 4 Lương Trên 10tr
- Tuyển Thợ Sửa Máy Tính – Thợ Sửa Máy In Tại Quận 3
- Top 10 Địa Chỉ Bán Nguồn Cooler Master Giá Rẻ Nhất Ở Tphcm
- Đánh giá HP Envy x360 (2020): AMD một lần nữa lại chiến thắng
- Tìm hiểu về APIPA
- Top 10 Đơn Vị Lắp Đặt Camera Quan Sát Ngoài Trời Tại Tphcm
- 3 cách đơn giản để tái sử dụng GPU cũ sau khi hết hỗ trợ








