SmartArt cấp phép bạn truyền tải tin tức bằng đồ họa thay vì chỉ sử dụng văn bản. Có nhiều kiểu để lựa chọn, bạn cũng có thể có thể sử dụng để minh họa các kiểu ý tưởng khác nhau.
Cách chèn đồ họa SmartArt
1. Chọn slide mà bạn mong muốn đồ họa SmartArt xuất hiện.
2. Từ tab Insert , chọn lệnh SmartArt trong group Illustrations.

3. Một hộp thoại sẽ xuất hiện. Chọn một danh mục ở bên trái, chọn đồ họa SmartArt mong muốn, sau đó bấm OK.

4. Đồ họa SmartArt sẽ xuất hiện trên slide hiện tại.

Bạn cũng có thể có thể nhấp vào lệnh Insert a SmartArt Graphic trong trình giữ chỗ để thêm SmartArt.

Cách thêm văn bản vào đồ họa SmartArt
1. Chọn đồ họa SmartArt. Ngăn văn bản sẽ xuất hiện ở bên trái.
2. Nhập văn bản kế bên mỗi dấu đầu dòng trong ngăn văn bản. Văn bản sẽ xuất hiện trong hình dạng tương ứng. Nó sẽ có tự động thay đổi kích cỡ để vừa với hình dạng bên trong.

Bạn cũng cũng có thể thêm văn bản bằng cách nhấn vào hình dạng mong muốn rồi nhập. Điều này hoạt động tốt nếu bạn chỉ cần thêm văn bản vào một vài hình dạng. Tuy nhiên, đối với đồ họa SmartArt phức tạp hơn, làm việc trong ngăn văn bản thường nhanh chóng và dễ dàng hơn.

Cách bố trí lại, thêm và xóa các hình dạng
Thật dễ dàng để thêm các hình dạng mới, thay đổi thứ tự của chúng và thậm chí xóa các hình dạng khỏi đồ họa SmartArt. Bạn có thể thực hiện tất cả những điều ấy trong ngăn văn bản và nó rất giống với việc tạo một outline danh sách gồm nhiều cấp độ. Để hiểu thêm tin tức về bản kê đa cấp, bạn có thể coi lại bài viết về Danh sách trong PowerPoint 2019.
Để hạ cấp một hình dạng, hãy chọn dấu đầu dòng mong muốn, sau đó nhấn phím Tab. Ký hiệu bullet sẽ di chuyển qua phải và hình dạng sẽ di chuyển xuống một cấp.

Để tăng cấp một hình dạng, hãy chọn dấu đầu dòng mong muốn, sau đó nhấn phím Backspace (hoặc Shift + Tab ). Ký hiệu bullet sẽ di chuyển qua trái và hình dạng sẽ di chuyển lên một cấp.

Để thêm 1 hình dạng mới, hãy đặt điểm chèn sau dấu đầu dòng mong muốn, sau đó nhấn Enter. Dấu đầu dòng mới sẽ xuất hiện trong ngăn văn bản và hình dạng mới sẽ xuất hiện trong đồ họa.

Để xóa một hình dạng, hãy tiếp tục nhấn Backspace cho tới khi dấu đầu dòng bị xóa. Sau đó, hình dạng sẽ bị loại bỏ. Ví dụ sẽ xóa mọi thứ các hình dạng không có văn bản.

Tổ chức SmartArt từ tab Design
Nếu không thích sử dụng ngăn văn bản để tổ chức SmartArt của mình, bạn cũng có thể có thể sử dụng các lệnh trên tab Design trong nhóm Create Graphic. Chỉ cần chọn hình dạng bạn mong muốn sửa đổi, sau đó chọn lệnh mong muốn.
- Promote và Demote: Sử dụng các lệnh này để di chuyển một hình dạng lên hoặc xuống giữa các cấp.

- Move Up và Move Down : Sử dụng các lệnh này để thay đổi thứ tự của các hình dạng trên cùng một mức độ.

- Add Shape : Sử dụng lệnh này để thêm hình dạng mới vào đồ họa. Bạn cũng cũng có thể nhấp vào mũi tên drop-down để tạo nên những tùy chọn địa thế chính xác hơn.

Ví dụ đã tổ chức một đồ họa với bố cục phân cấp. Không phải mọi thứ đồ họa SmartArt đều sử dụng kiểu bố cục này, vì vậy hãy nhớ rằng các lệnh này còn có thể hoạt động khác nhau (hoặc hoàn toàn không có tác dụng) tùy thuộc vào cách bố trí đồ họa của bạn.
Tùy chỉnh SmartArt
Sau khi chèn SmartArt, có 1 số điều bạn cũng đều có thể muốn thay đổi với hình thức của nó. Bất cứ khi nào bạn chọn một đồ họa SmartArt, các tab Design và Format sẽ xuất hiện ở phía bên phải của Ribbon. Từ đây, thật dễ dàng để chỉnh sửa kiểu và bố cục của đồ họa SmartArt.
Có một số kiểu SmartArt cho phép bạn nhanh chóng sửa đổi giao diện của chúng. Để thay đổi kiểu, hãy chọn kiểu mong muốn từ nhóm SmartArt Styles.

Bạn có nhiều cách phối màu khác nhau để sử dụng với SmartArt. Để thay đổi màu sắc, hãy nhấp vào lệnh Change Colors và chọn tùy chọn mong muốn từ menu drop-down.

Bạn cũng cũng có thể có thể tùy chỉnh từng hình dạng một cách độc lập. Chỉ cần chọn bất kỳ hình dạng nào trong đồ họa, sau đó chọn tùy chọn mong muốn từ tab Format.

Cách thay đổi bố cục SmartArt
Nếu không thích cách sắp xếp tin tức của mình trong đồ họa SmartArt, bạn luôn cũng có thể có thể thay đổi bố cục của nó để phù hợp hơn với nội dung của mình.
1. Từ tab Design , hãy nhấp vào mũi tên drop-down More trong nhóm Layouts.

2. Chọn bố cục mong muốn hoặc nhấp vào More Layouts để xem những tùy chọn bổ sung.

3. Bố cục đã chọn sẽ xuất hiện.
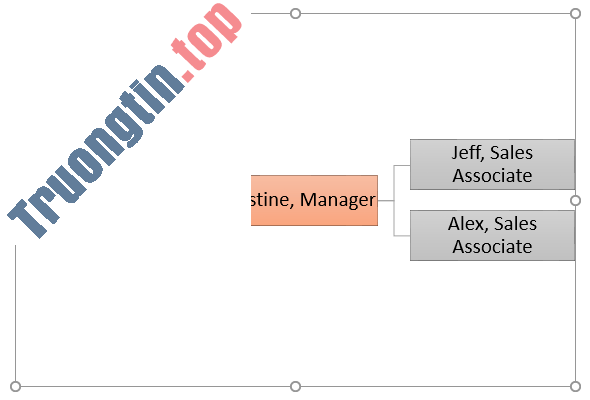
4. Nếu bố cục mới quá khác so với ban đầu, một số văn bản của bạn có thể không xuất hiện. Trước khi quyết định sử dụng bố cục mới, hãy kiểm tra kỹ để đảm bảo không có tin tức quan trọng nào bị mất.
- PowerPoint 2019 (Phần 17): Căn chỉnh, sắp xếp và nhóm các đối tượng
- PowerPoint 2019 (Phần 21): Bảng
- PowerPoint 2019 (Phần 22): Biểu đồ
- PowerPoint 2019 (Phần 20): Chèn âm thanh
powerpoint,ppt,slide powerpoint,powerpoint microsoft,làm powerpoint,powerpoint 2019,phần mềm powerpoint,hướng dẫn làm powerpoint,powerpoint 365,đồ họa SmartArt,chèn đồ họa SmartArt,chèn smartart vào slide,chèn smartart vào powerpoint
Nội dung PowerPoint 2019 (Phần 23): Đồ họa SmartArt được tổng hợp sưu tầm biên tập bởi: Tin Học Trường Tín. Mọi ý kiến vui lòng gửi Liên Hệ cho truongtin.top để điều chỉnh. truongtin.top tks.
Bài Viết Liên Quan
Bài Viết Khác
- Sửa Wifi Tại Nhà Quận 4
- Cài Win Quận 3 – Dịch Vụ Tận Nơi Tại Nhà Q3
- Vệ Sinh Máy Tính Quận 3
- Sửa Laptop Quận 3
- Dịch Vụ Cài Lại Windows 7,8,10 Tận Nhà Quận 4
- Dịch Vụ Cài Lại Windows 7,8,10 Tận Nhà Quận 3
- Tuyển Thợ Sửa Máy Tính – Thợ Sửa Máy In Tại Quận 4 Lương Trên 10tr
- Tuyển Thợ Sửa Máy Tính – Thợ Sửa Máy In Tại Quận 3
- Dịch Vụ Sửa Máy Tính Đường Ngô Quyền Quận 5
- Thủ thuật thay đổi công cụ tìm kiếm trình duyệt Safari
- Cách thay đổi nickname của bạn trên server Discord
- Top 10 Địa Chỉ Sửa ổ cứng laptop Ở Tại Quận Tân Phú Tphcm
- Link Tải Adobe Photoshop CS2 Đầy Đủ








