Thiết bị phát âm thanh mặc định là thiết bị mà Windows sử dụng để phát âm thanh. Khi kết nối loa, tai nghe, tai nghe Bluetooth hoặc các thiết bị âm thanh khác với PC, bạn có thể chọn thiết bị nào bạn mong muốn sử dụng theo mặc định.
Hướng dẫn này sẽ chỉ cho bạn các cách khác nhau để thay đổi thiết bị phát âm thanh (đầu ra) mặc định trong Windows 10.
Thay đổi thiết bị phát mặc định từ biểu tượng Volume trên Taskbar
1. Nhấn vào biểu trưng Volume trên khu vực thông báo thuộc Taskbar.

2. Nhấp vào mũi tên mở rộng phía trên phần điều khiển âm lượng.
Lưu ý : Bạn sẽ không thấy một mũi tên mở rộng này nếu không có nhiều thiết bị phát âm thanh.

3. Nhấp vào thiết bị phát mà bạn muốn sử dụng từ menu. Windows sẽ chuyển sang nó.

Thay đổi thiết bị phát âm thanh mặc định từ Settings
Lưu ý : Tùy chọn này chỉ khả dụng bắt đầu từ Windows 10 build 17035.
1. Mở Settings và nhấn vào biểu tượng System.
2. Nhấp vào Sound ở phía bên trái và chọn thiết bị đầu ra bạn mong muốn từ menu drop-down Choose your output device ở phía bên phải.
Lưu ý : Bạn sẽ không thể chọn nếu chỉ có 1 thiết bị phát âm thanh.
3. Khi hoàn tất, bạn cũng có thể đóng Settings nếu muốn.

Thay đổi thiết bị phát âm thanh mặc định từ Control Panel
1. Mở Control Panel (chế độ xem biểu tượng) và nhấn vào biểu tượng Sound.
Nếu thích, bạn cũng có thể có thể mở Run ( Win + R ), sao chép và dán lệnh bên dưới vào Run , rồi nhấn OK để mở trực diện các thiết bị “Playback” trong bảng điều khiển Sound.
rundll32.exe shell32.dll,Control_RunDLL mmsys.cpl,,0
2. Nhấp vào tab Playback và thực hiện một trong các hành động bạn mong muốn sử dụng bên dưới để đặt thiết bị phát mặc định.
- Nhấp chuột phải hoặc nhấn và giữ trên thiết bị phát, rồi chọn Set a Default Device .
- Chọn một thiết bị phát và:
- Nhấp vào Set Default để đặt cho tất cả “Default Device” và “Default Communications Device”.
- Nhấp vào mũi tên bên phải của menu drop-down Set Default và bấm vào Default Device.
- Nhấp vào mũi tên bên phải của menu drop-down Set Default và bấm vào Default Communication Device . Đây không phải là “Default Device”.

3. Nhấn OK khi hoàn tất.

Thay đổi thiết bị phát âm thanh mặc định từ Game Bar
Lưu ý : Tùy chọn này chỉ khả dụng khi bắt đầu từ Windows 10 build 17692.
1. Mở Game Bar ( Win + G ).
2. Chọn thiết bị đầu ra âm thanh mặc định bạn muốn.
Lưu ý : Bạn sẽ không thể chọn nếu chỉ có 1 thiết bị đầu ra âm thanh.
3. Khi hoàn tất, bạn có thể đóng Game Bar nếu muốn.
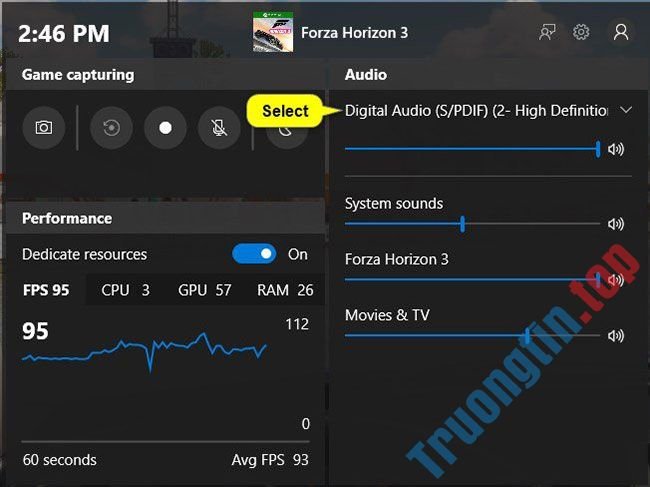
- Cách sửa lỗi âm thanh trên Windows 10, khắc phục lỗi âm thanh Win 10
- Cách ghi file âm thanh trong Windows 10
- 8 công cụ có ích khống chế âm thanh Windows 10
- Khắc phục lỗi không kết nối được với tai nghe trong Windows 10
Windows 10,thiết bị phát âm thanh mặc định,thiết bị phát âm thanh mặc định trong Windows 10,thay đổi thiết bị phát âm thanh mặc định trong Windows 10
Nội dung Thay đổi thiết bị phát âm thanh mặc định trong Windows 10 được tổng hợp sưu tầm biên tập bởi: Tin Học Trường Tín. Mọi ý kiến vui lòng gửi Liên Hệ cho truongtin.top để điều chỉnh. truongtin.top tks.
Bài Viết Liên Quan
Bài Viết Khác
- Sửa Wifi Tại Nhà Quận 4
- Cài Win Quận 3 – Dịch Vụ Tận Nơi Tại Nhà Q3
- Vệ Sinh Máy Tính Quận 3
- Sửa Laptop Quận 3
- Dịch Vụ Cài Lại Windows 7,8,10 Tận Nhà Quận 4
- Dịch Vụ Cài Lại Windows 7,8,10 Tận Nhà Quận 3
- Tuyển Thợ Sửa Máy Tính – Thợ Sửa Máy In Tại Quận 4 Lương Trên 10tr
- Tuyển Thợ Sửa Máy Tính – Thợ Sửa Máy In Tại Quận 3
- Nạp Mực Máy In Đường Ung Văn Khiêm Quận Bình Thạnh
- Card đồ họa không hoạt động: Nguyên nhân và cách khắc phục
- Tấn công Selective Forwarding trong mạng cảm biến không dây
- Nạp Mực Máy In Đường Phan Kế Bính Quận 1
- Cách xóa Block trong AutoCAD








