Để in trên cả hai mặt giấy, bạn cần phải cài đặt mô-đun in hai mặt. Dưới này là các bước để kích hoạt tính năng in hai mặt trong Windows 10.
Các bước để kích hoạt tính năng in hai mặt trong Windows 10
Để bật chế độ in hai mặt trong Windows 10, hãy làm theo các bước dưới đây.
1. Nhấp vào biểu trưng “Notifications” trên thanh tác vụ. Bạn có thể tìm thấy nó ở góc dưới cùng bên phải của màn hình.
2. Bây giờ, nhấp vào nút “All Settings” để mở Settings.
3. Sau lúc mở ứng dụng Settings, hãy chuyển đến trang Devices.
4. Chọn trang Printers & Scanners trên bảng điều khiển bên trái.
5. Nhấp vào máy in mặc định và nhấp vào nút Manage.
6. Chọn liên kết Printing Properties từ bản kê các tùy chọn.
7. Chuyển đến tab Device Settings
8. Chọn tùy chọn Installed từ “Duplex Unit” .
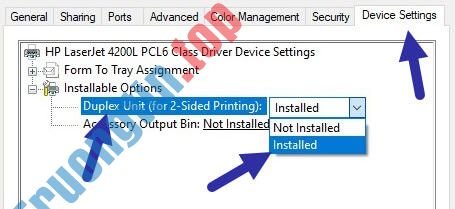
9. Nhấp vào OK để lưu các thay đổi.
10. Đóng cửa sổ Properties.
11. Đóng phần mềm Settings.
Từ bây giờ, bạn sẽ cũng có thể có thể in trên cả hai mặt giấy nhờ tính năng in hai mặt.
Lưu ý quan trọng
Nếu bạn chẳng thể thấy tùy chọn in hai mặt trong cửa sổ Printer Properties , máy in của bạn cũng có thể không bổ trợ tùy chọn này hoặc driver cần được cập nhật. Nếu đó là vấn đề về driver, hãy thử lại các bước sau khi cập nhật driver.
Tùy thuộc vào máy in của bạn và driver của nó, tùy chọn in hai mặt có thể nằm ở phía trong một tab hoặc tùy chọn khác. Vì vậy, hãy xem mọi thứ các tab nếu bạn không thể tìm thấy tùy chọn in hai mặt như trong những bước trên.
Để in trên cả 2 mặt giấy, bạn cần chọn tùy chọn in hai mặt trong lúc gửi chỉ dẫn in. Nói chung, tùy chọn sẽ được sẵn trong phần tùy chọn nâng cao trong hộp thoại in.
Xem thêm:
- Cách thêm máy in vào Windows 10
- Cách kích hoạt địa chỉ MAC tình cờ cho mạng WiFi trên Windows 10
- Kích hoạt Credential Guard để tăng cường bảo mật Windows 10
- Cách bật Tamper Protection cho Windows Security trên Windows 10
- Tắt tính năng tự điều tiết độ sáng màn hình Windows 10
Windows 10,in hai mặt,tính năng in hai mặt,bật tính năng in hai mặt,in hai mặt trong Windows 10
Nội dung Cách kích hoạt tính năng in hai mặt trong Windows 10 được tổng hợp sưu tầm biên tập bởi: Tin Học Trường Tín. Mọi ý kiến vui lòng gửi Liên Hệ cho truongtin.top để điều chỉnh. truongtin.top tks.
Bài Viết Liên Quan
Bài Viết Khác
- Sửa Wifi Tại Nhà Quận 4
- Cài Win Quận 3 – Dịch Vụ Tận Nơi Tại Nhà Q3
- Vệ Sinh Máy Tính Quận 3
- Sửa Laptop Quận 3
- Dịch Vụ Cài Lại Windows 7,8,10 Tận Nhà Quận 4
- Dịch Vụ Cài Lại Windows 7,8,10 Tận Nhà Quận 3
- Tuyển Thợ Sửa Máy Tính – Thợ Sửa Máy In Tại Quận 4 Lương Trên 10tr
- Tuyển Thợ Sửa Máy Tính – Thợ Sửa Máy In Tại Quận 3
- Top 10 Chỗ Sửa Chữa Thay Mực Máy In Epson 702A Ở Tphcm
- Top 10 Địa Chỉ Sửa laptop Samsung Ở Tại Quận Phú Nhuận Tphcm
- Dịch Vụ Cài Win Đường Thanh Niên Huyện Hóc Môn
- Sửa máy tính kêu tít tít cạch cạch – Dịch Vụ sửa chữa máy tính tận nơi nhanh chóng, giá tốt
- Dịch Vụ Cài Win Đường Lê Duy Nhuận Quận Tân Bình








