Trên Windows 10 có 1 số tùy chọn hữu ích giúp bạn dễ dàng kiểm tra độ nét của bất kỳ màn hình nào mà mình đang sử dụng, kết nối. Cách thực lúc này cũng không có gì phức tạp.
Kiểm tra độ sắc nét trong trường hợp chỉ có 1 màn hình
Nếu dàn máy tính để bàn, laptop Windows 10 của bạn chỉ sử dụng thiết lập một màn hình duy nhất, bạn có thể dễ dàng kiểm tra độ sắc nét của màn hình đó thông qua một tùy chọn cơ bản trong phần mềm Settings.
Trước tiên, nhấn tổ hợp phím Windows + I để mở ứng dụng Settings trên PC Windows 10 của bạn.
Trong cửa sổ “ Settings ” mở ra, bấm chọn mục “ System ”.

Trong menu cài đặt “ System ”, bạn nhìn sang danh sách các mục nằm bên trái màn hình, tìm “ Display ” và bấm vào nó.

Trong ngăn bên phải, cuộn xuống phần “ Scale and Layout ”. Ở đây, giá trị được hiển thị trong menu thả xuống “ Display Resolution ” chính là độ phân giải ngày nay trên màn hình mà bạn đang sử dụng.

Chẳng hạn trong ví dụ minh họa dưới đây, độ nét màn hình ngày nay là 1920 x 1080 pixel.
Kiểm tra độ sắc nét trong trường hợp sử dụng nhiều màn hình đồng thời
Nếu đang sử dụng một dàn PC chạy Windows 10 với thiết lập nhiều màn hình hoạt động đồng thời, bạn vẫn có thể dễ dàng kiểm tra độ nét của từng màn hình thông qua ứng dụng Settings, nhưng việc làm sẽ hơi khác một chút.
Trước tiên, nhấn tổ hợp phím Windows + I để mở phần mềm Settings trên PC Windows 10 của bạn. Sau đó, bấm chọn mục “ System ”.

Chọn “ Display ” trong danh mục bên trái màn hình.

Bây giờ, nhìn sang ngăn bên phải, sau đó nhấn vào màn hình mà bạn muốn kiểm tra hoặc thay đổi độ phân giải.
Trong tỉ dụ bên dưới, có hai màn hình được đánh số “ 1 ” và “ 2 ”. Màn hình chính sẽ luôn được gắn nhãn “ 1 ”, nhưng nếu bạn không chắc đó là màn hình nào, cũng có thể có thể nhấp vào nút Identify bên dưới để hiển thị các số tương ứng trực tiếp trên màn hình.

Sau khi chọn đúng màn hình, hãy cuộn xuống phần “ Scale and layout ”. Ở đây, giá trị trong menu thả xuống ” Display Resolution ” chính là độ phân giải hiện tại của màn hình mà bạn đã chọn.

Trong trường hợp bạn muốn thay đổi độ nét màn hình, hãy nhấp vào menu thả xuống ” Display resolution ” và chọn độ phân giải mới. Tuy nhiên, nếu không có nhu cầu quá đặc biệt, tối nhất bạn nên lựa chọn độ nét có gắn nhãn “ Recommended ”. Đây là độ phân giải được khuyến nghị mà Windows 10 tin rằng nó phù hợp nhất với màn hình của bạn.
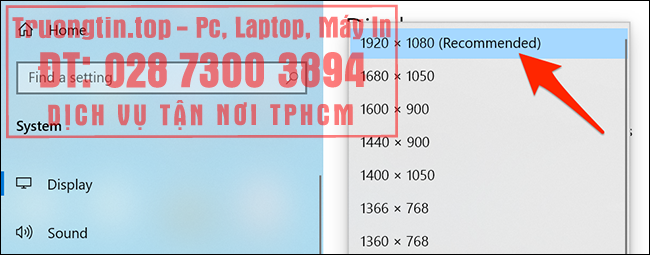
- 6 cách khắc phục lỗi màn hình trắng trên Windows 10
- Cách gỡ phần mềm đã cài từ Store trên Windows 10
- Microsoft Store trên Windows 10 đang gặp sự cố trên toàn thế giới
- Microsoft sửa lỗi tiếng ồn lớn trên Windows 10
độ phân giải màn hình,Windows 10,màn hình,độ phân giải,Display Resolution
Nội dung Cách kiểm tra độ phân giải màn hình trong Windows 10 được tổng hợp sưu tầm biên tập bởi: Tin Học Trường Tín. Mọi ý kiến vui lòng gửi Liên Hệ cho truongtin.top để điều chỉnh. truongtin.top tks.
Bài Viết Liên Quan
Bài Viết Khác
- Sửa Wifi Tại Nhà Quận 4
- Cài Win Quận 3 – Dịch Vụ Tận Nơi Tại Nhà Q3
- Vệ Sinh Máy Tính Quận 3
- Sửa Laptop Quận 3
- Dịch Vụ Cài Lại Windows 7,8,10 Tận Nhà Quận 4
- Dịch Vụ Cài Lại Windows 7,8,10 Tận Nhà Quận 3
- Tuyển Thợ Sửa Máy Tính – Thợ Sửa Máy In Tại Quận 4 Lương Trên 10tr
- Tuyển Thợ Sửa Máy Tính – Thợ Sửa Máy In Tại Quận 3
- Hàm COUNTIFS, cách dùng hàm đếm ô theo nhiều điều kiện trong Excel
- Hướng dẫn cài Tails trên Windows
- Dịch Vụ Sửa Máy Tính Đường Phường 3 Quận 3
- Cách quay video TikTok sticker đồ vật biết chuyển động
- Bán Sạc Laptop Máy Tính Quận 3 – Giá Rẻ Uy Tín








